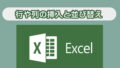ワードを使って簡単に年賀状を作る方法が幾つかあります。その中の一つに「はがき文面印刷ウィザード」がありますので、この方法を解説いたします。
ウィザードとは、魔法という意味があり、指示のとおりに順番に進めると年賀状が自動的に出来上がるという正に魔法のような方法です。
年賀状だけではなくて、暑中お見舞、招待状、なども出来ますので、覚えておくと便利です。
1.白紙の文書を選んでワードを起動します。
❶「差し込み文書」タブをクリックし、
❷「はがき印刷 」から
❸「 文面の作成 」を選びます。
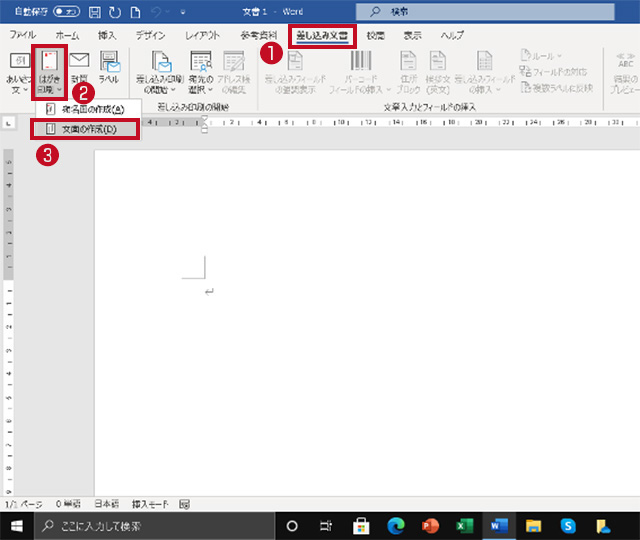

2.「はがき文面印刷ウィザード 」が開いたら、はがき文面作成を選びます➡「年賀状」をチェックして「次へ 」ボタンをクリックします。

3.「レイアウトを選びます 」画面が開いたら、お好みの レイアウトを選択し、「 次へ 」ボタンをクリックします。ここでは下図の縦書きを選びます。

4.「題字を選びます 」画面が開いたら、お好みの題字 を選択して 、「 次へ 」ボタンをクリックします。ここでは下図の頌春を選びます。
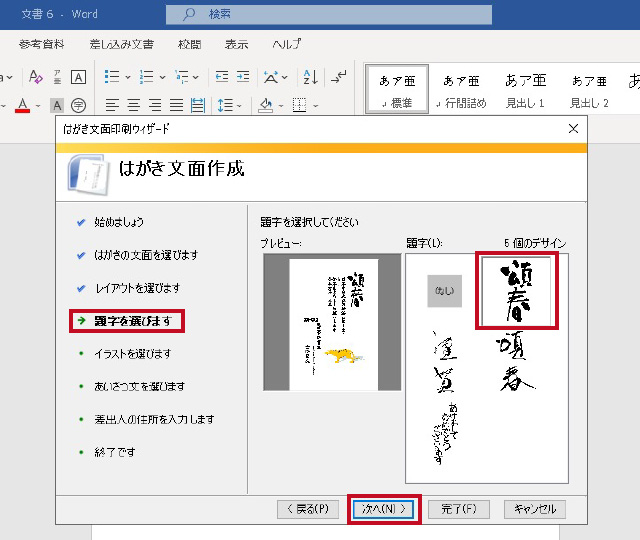
5.「イラストを選びます 」画面が開いたら、お好みのイラストを選択し て 、「 次へ 」ボタンをクリックします。ここでは下図の画像を選びます。
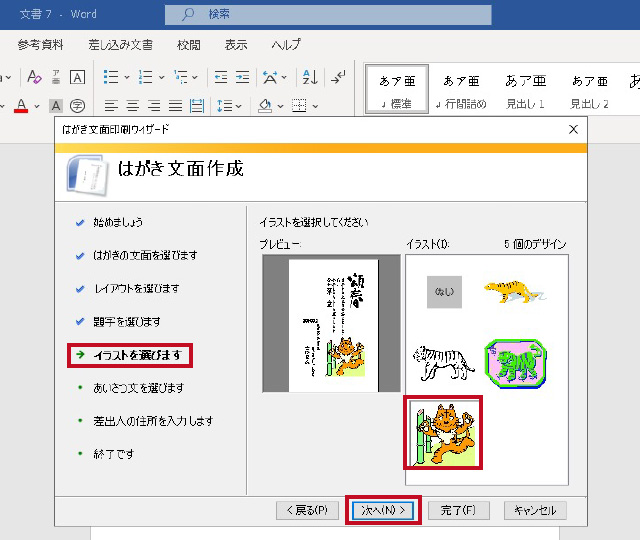
6.「 あいさつ文を選びます 」画面が開いたら、お好みのあいさつ文を選択し、 「次へ 」ボタンをクリックします。ここでは下図のように二番目を選びます。

文書は年賀の返信用の文書もありますので、一度全部をチェックしておくとよいでしょう。
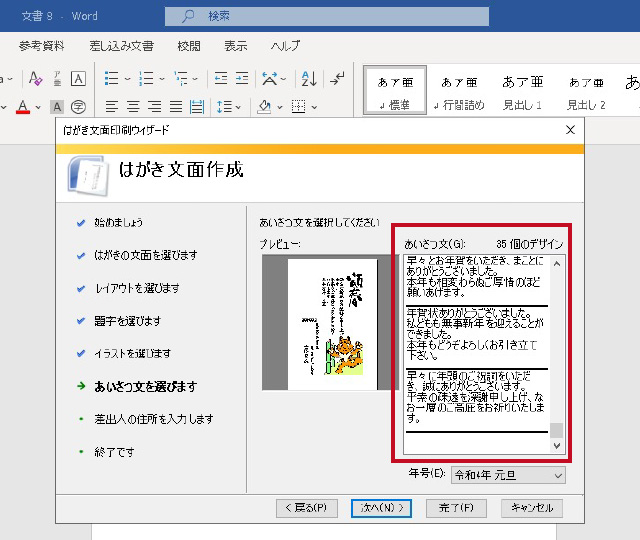
7.「差出人の住所を入力します 」画面が開いたら、「 差出人を印刷する 」 をチェックします。
続いて差出人の氏名や住所を入力します。入力が終わったら「 次へ 」ボタンをクリックします。
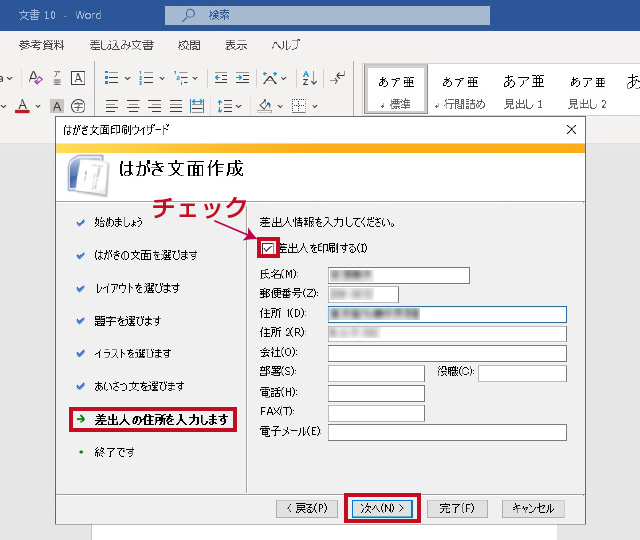
8.「 終了です 」画面が開いたら、「完了 」ボタンをクリックします。
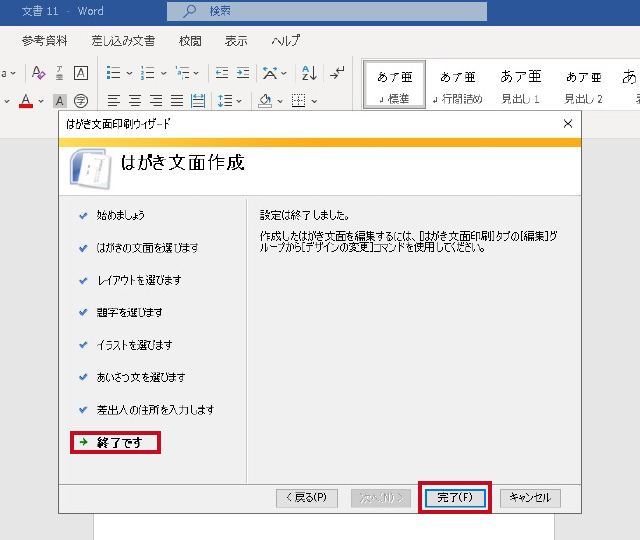
9.年賀状に必要な各要素、部品が配列されてワードのはがき文書が完成しました。
各部品は、テキストボックスと画像で出来上がっていますので、ハンドルで広げたり、縮めたり、移動もできますので、レイアウトを整えます。
テキストボックス内の文字も変更できます。必要に応じて編集をしてください。

最後に、このワードファイルは保存されていませんので、保存しておきましょう。
右上のワードの終了❌をクリックすると「保存しますか」のダイアログが表示されますので、ファイル名を付けて保存します。