歳と共に体力の衰えはある程度は仕方ないことで覚悟もありましたが、目の衰えにはこんなにも気力が奪われるとは思っていもいなかったです。
いずれ目の衰えが来たとしても眼鏡をかければなんとかなる、などと気楽に考えていいました。
ところが大変!近くが見えない!遠くが見えない!というかた沢山いらっしゃるのではと思います。特にパソコンは見えづらいと根気をなくしてしまいます。
そこで、今日はパソコン画面のズーム機能についてのお話です。
これは、アプリの作業エリアの拡大縮小とは違います。パソコンの画面をズームする機能です。
Macintoshの設定
ズーム (拡大縮小) 機能を設定するには、Apple メニューから「システム環境設定」「アクセシビリティ」の順にクリックします。サイドバーで「ズーム機能」を選択し、以下のいずれかのズーム機能を選択します。
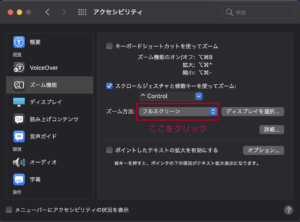
ズームの方法は3つあります。
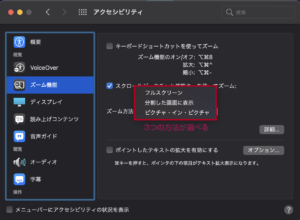
1つ目は、「フルスクリーン」ズームで、画面全体をズームします。
「アクセシビリティ」のズーム方法を「フルスクリーン」にします。
2つ目は「分割した画面に表示」ズームで、画面を分割してズームします。
「アクセシビリティ」のズーム方法を「分割した画面に表示」にします。
3つ目は「ピクチャ・イン・ピクチャ」ズームで、拡大鏡を画面に当てているようにズームします。
「アクセシビリティ」のズーム方法を「ピクチャ・イン・ピクチャ」にします。
「ピクチャ・イン・ピクチャ」にした時の画像
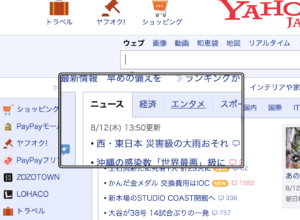
やり方は3つ共にキーボードの「control」キーを押しながらマウスやトラックパッドでスクロールして拡大縮小します。慣れると便利で作業効率が上がります。
★appleのマジックマウスを例にすると、「control」キーを押しながら上方向になぞる動作で拡大が始まり拡大率も大きくなります。逆に下方向になぞると拡大率が小さくなり最後は終了になります。






