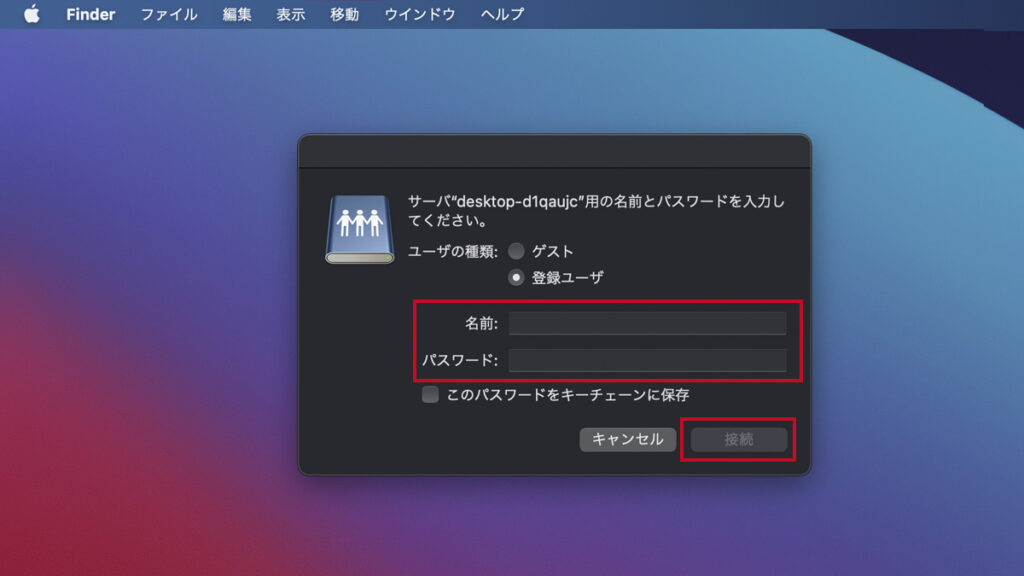Macで作ったファイルをWindowsに、Windowsで作ったファイルをMacに、USBを介してのやり取りは増えてくると面倒になります。そこで考えたくなるのがネットワークです。
MacintoshからWindows10に接続(ファイル共有)すれば、Macintoshの中にWindowsファイル、フォルダが現れて便利に使えるようになります。
というわけで忘備録も兼ねて、設定したばかりのMacintoshとWindowsのファイル共有を解説します。
設定したPC環境は以下になります。
Macintoshは=MacOSBigSurバージョン11.4
Windowsは=Windows10 Homeバージョン21H2
Wi-Fi=802.11n
Windows10の設定から始めます。
「Windowsキー+Iキー」で「設定」を起動します。
設定画面が開いたら「ネットワークとインターネット」をクリックします。
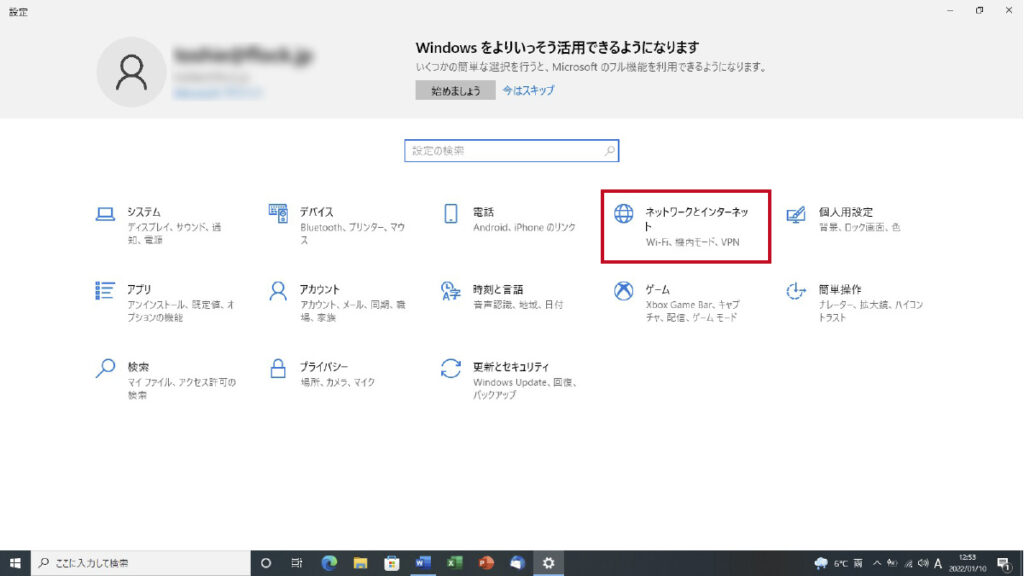
ネットワークの状態を確認して、「ネットワークと共有センター」をクリックします。
MacintoshとWindowsが、同一ネットワーク上にあることが条件になります。

ウィンドウが開いたら、左上にある「共有の詳細設定の変更」をクリックします。
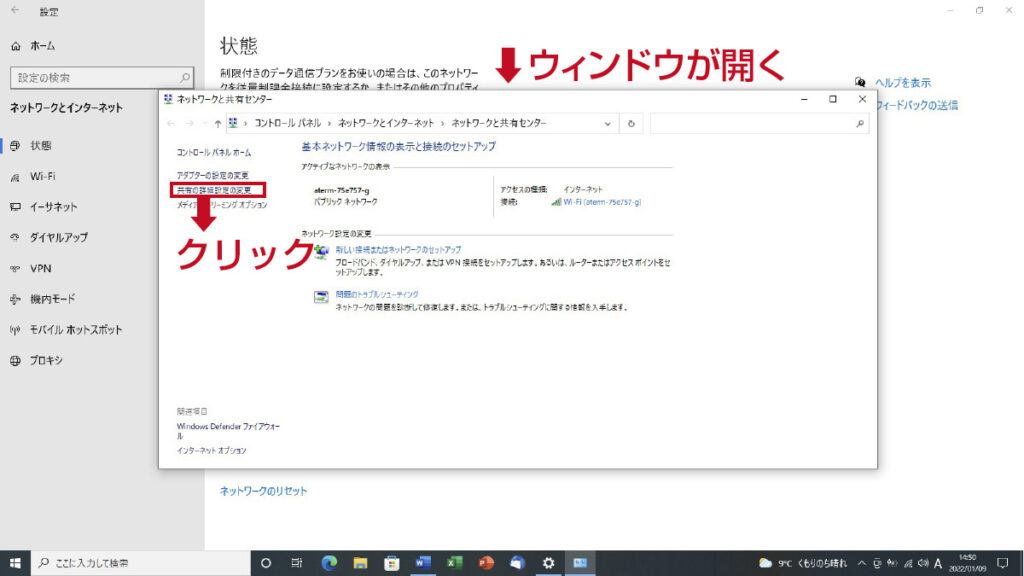
「共有の詳細設定」ウィンドウが開いたら、
●ネットワーク検索を有効にする
●ファイルとプリンターの共有を有効にする
を選び「変更の保存」をクリックします。
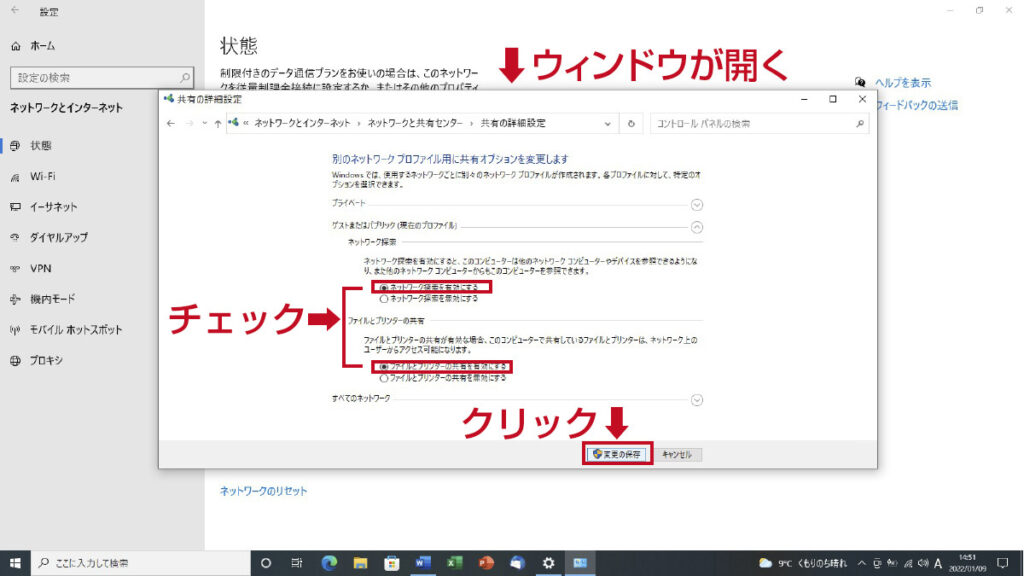
ネットワークの設定が終わったら「共有フォルダ」を作ります。
ここでは、デスクトップに「共有」という名のフォルダを作り➡右クリック➡アクセスを許可する➡特定のユーザーと進みます。

共有する相手を選ぶウィンドウから、Everyoneを追加します。
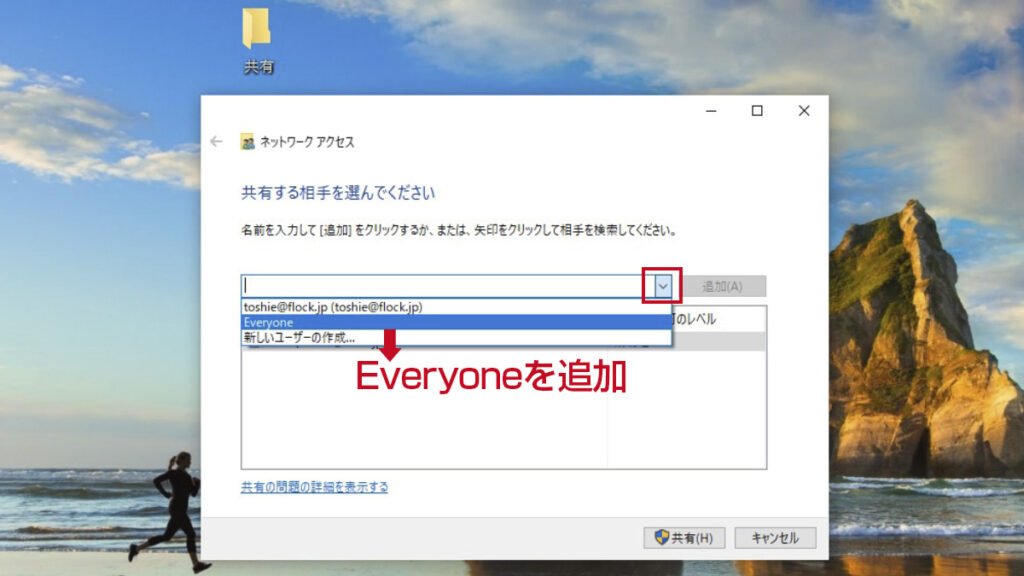
Everyoneを追加できたら、Everyoneのアクセス許可のレベルを(読み取り/書き込み)設定して、右下の「共有」ボタンをクリックします。
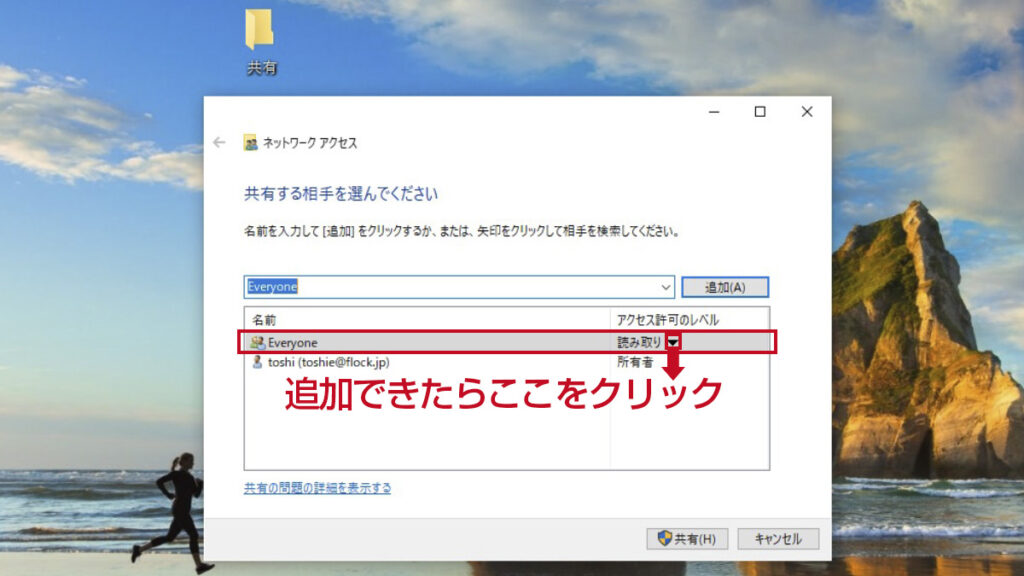
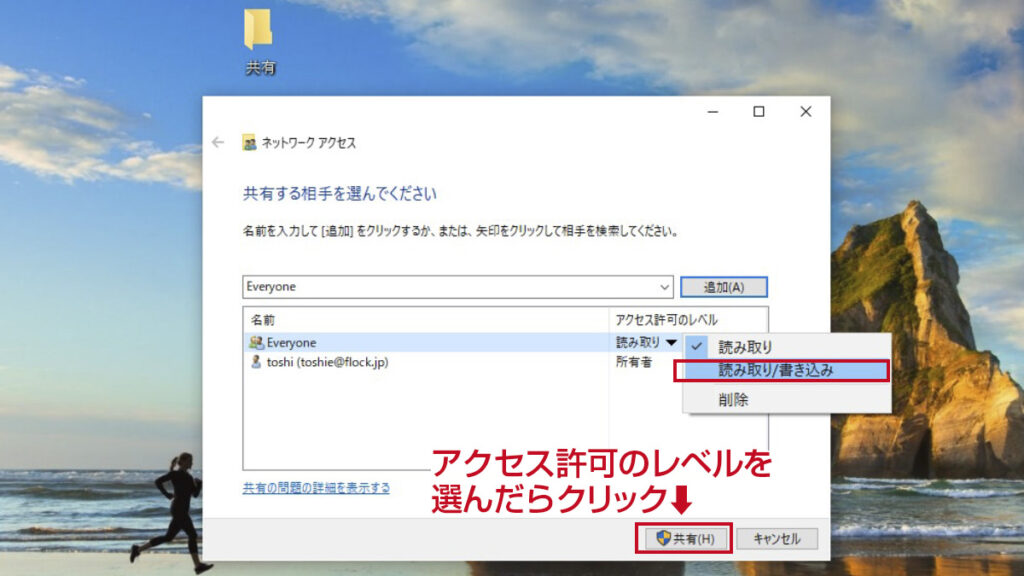
ユーザのフォルダは共有されています。が表示されたら終了ボタンをクリックします。
¥¥の次の文字が、デバイス名(Macのネットワークに出てくるデバイス名)になります。

次は、Macintoshの設定です。
システム環境設定を開いて、ネットワークをクリックします。

ネットワークから、ネットワーク名をWindowsと同じか確認し、右下の「詳細」をクリックします。
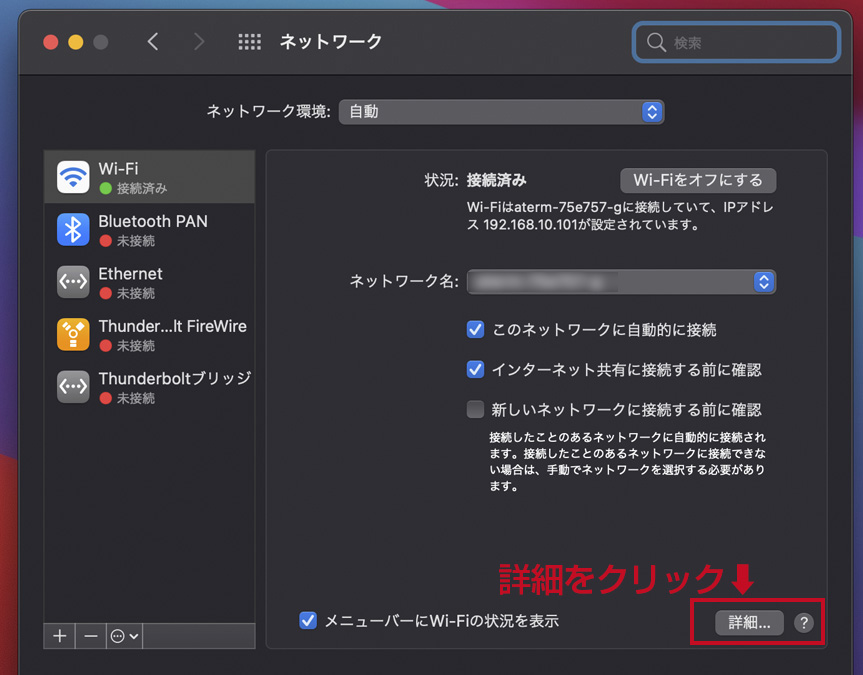
開いたウィンドから、「WINS」タブを選びワークグルーブを「WORKGROUP」にします。
「OK」ボタンをクリックして完了です。

Finderを開いて、ネットワークが見えれば接続されています。
ネットワークによっては表示まで時間がかかる場合があります。
時間を待っても表示されないときは、WinとMacのネットワークが同じになっているか確認します。
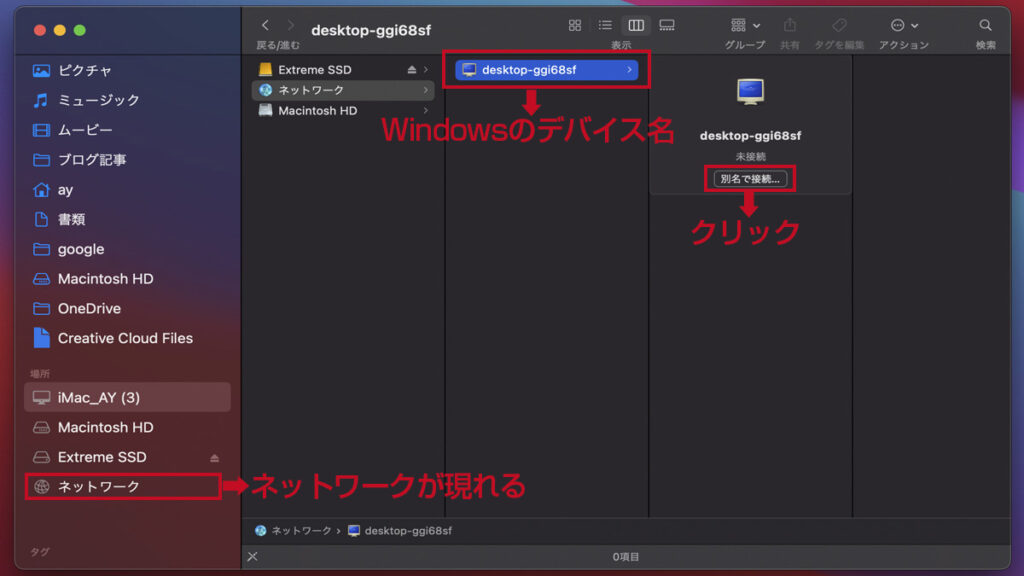
ネットワークを選んで、windowsのデバイス名をクリックします。
「別名で接続」ボタンをクリック。
名前、パスワードを入れて「接続」をクリックします。
注意:名前、パスワードは、windowsにログイン時に設定したマイクロソフトアカウントのIDとパスワードを入れます。パスワードはPINではありません。
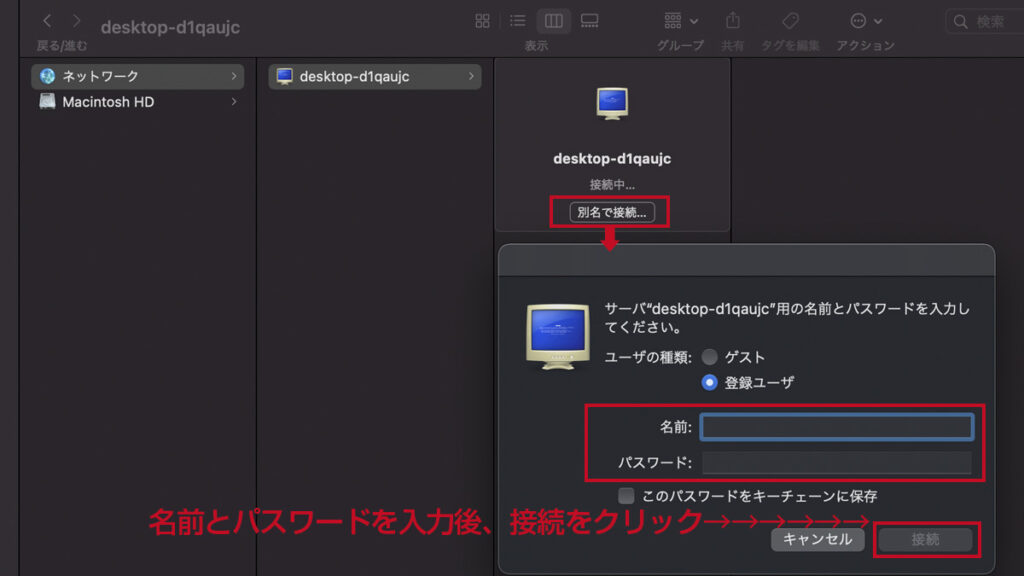
Windowsのファイル共有の設定で、アクセス許可のレベルを(読み取り/書き込み)にしておけば、Macからも書き込みができるので、Mac側のフォルダを共有する必要はなく、Macで作ったファイルをWindowsに、Windowsで作ったファイルをMacに、やり取りが出来るようになりました。
設定は間違っていないのに、なかなか繋がらない(ネットワークに出てこない)ときの対処法です。
❶ネットワークがWinとMacが同じになっているか、再度確認します。
❷MacのFinderから、上部タブの「移動」をクリックし、プルダウンメニューから「サーバ接続」選びます。

❸サーバ接続ダイアログボックスから、よく使うサーバエリアに、
sbm://○○○○○(Windowのデバイス名)を入れて「接続」をクリックします。

❸接続ダイアログボックスが開いたら、名前、パスワードを入れて「接続」をクリックします。
注意:名前、パスワードは、windowsにログイン時に設定したマイクロソフトアカウントのIDとパスワードを入れます。パスワードはPINではありません。