Macintoshのパソコンには写真を管理する「写真」アプリが標準でインストールされています。この「写真」アプリでデジカメで撮った写真などを読み込んで整理整頓するわけですが、もっと簡単にプレビューしたいときがあります。
例えば、「写真」アプリを介さずに、デスクトップに置いてあるファイル単体でプレビューしたい。あるいはフォルダを開け中にあるファイルをダイレクトにプレビューしたい。このようなときは、「クイックルック」を使うと便利です。
★クイックルックでプレビューできるファイル
画像ファイル(RAWデータもAdobeのPSD、AI、EPSもOK)、テキストファイル、音声ファイル、動画ファイル、PDFファイル、Officeファイル(Word、Excelなど)、htmlファイルもプレビューします。(画像ファイルのRAWデータは、PCのスペックによりますが、複数だと表示に時間がかかります)
★クイックルックでプレビューする方法
クイックルックしたい❶ファイルを選んで、「スペースキー」を押します。
画像ファイルなら画像がプレビュー、テキストファイルならば、テキストの内容が表示されます。
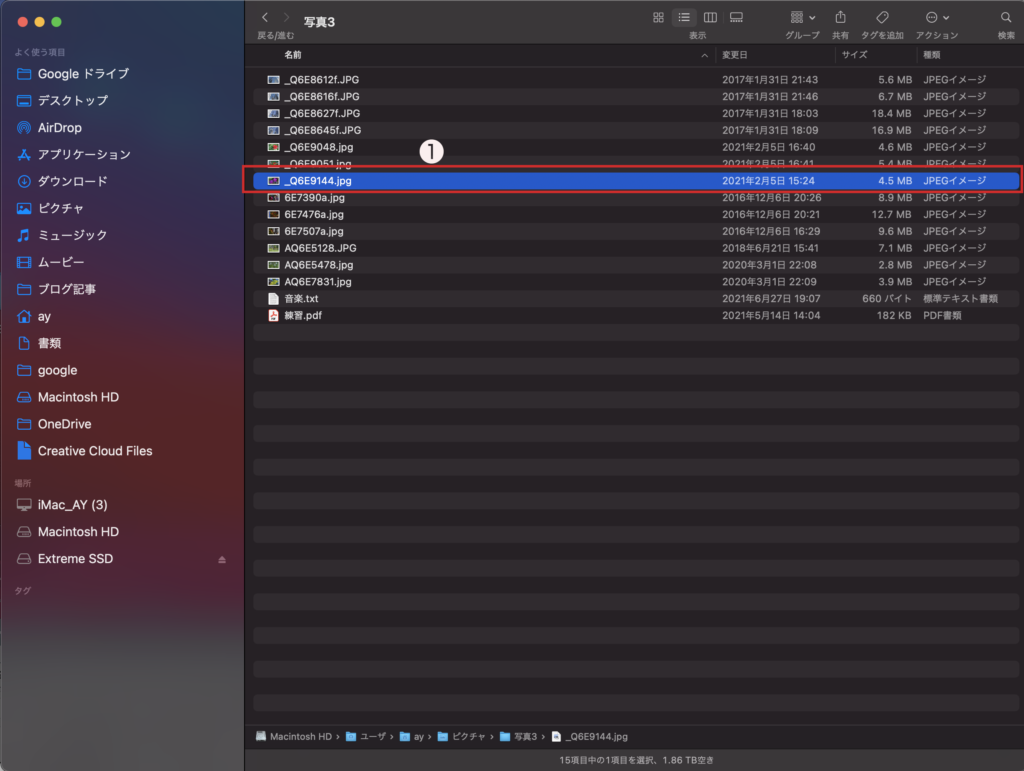
画像がプレビューされました。
「commandキー」+「+キー」を押すと画像が拡大します。「commandキー」+「-キー」を押すと縮小します。

この状態で、キーボードの下向き矢印↓を押すとファイルの順番に、次の画像をプレビューします。
キーボードの上向き↑を押すと、前の画面に戻ります。
簡単なスライドショーは、左上にある「フルスクリーン表示」ボタンでフルスクリーン表示にしたあと、下部中央に出てくるコントロールボタンの「再生」▶をクリックすると、スライドショーが始まります。
キーボードの左向き←を押すとプレビューされているファイルの入っているフォルダに戻ります。
キーボードの右向き→を押すとプレビュー画面に戻ります。
プレビューを止めたいときは、「スペースキー」をもう一度押すか、左上にある❌をクリックすると「クイックルック」が終了となります。
★クイックルックで選んだファイルだけ一覧表示(グリッドで表示)する方法
表示させたい❶ファイルを複数選び、「スペースキー」を押します。プレビュー画面になったら、❷右上の四角が4つのアイコンをクリックすると一覧表示(グリッドで表示)になります。
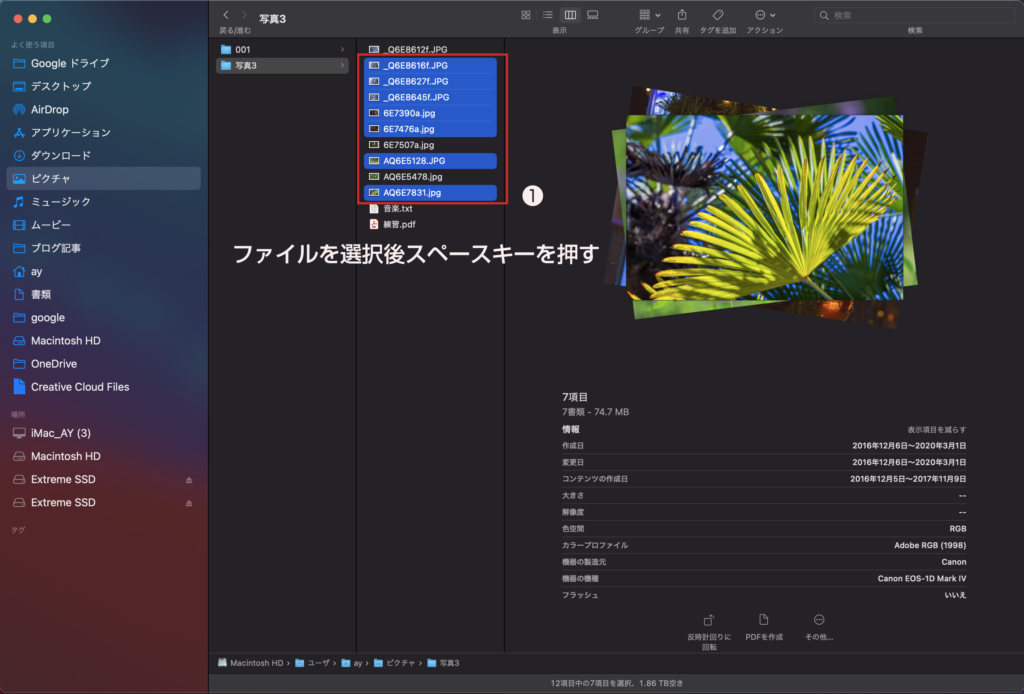
画像が開いたプレビュー画面(❷右上グリッド表示アイコンをクリック)
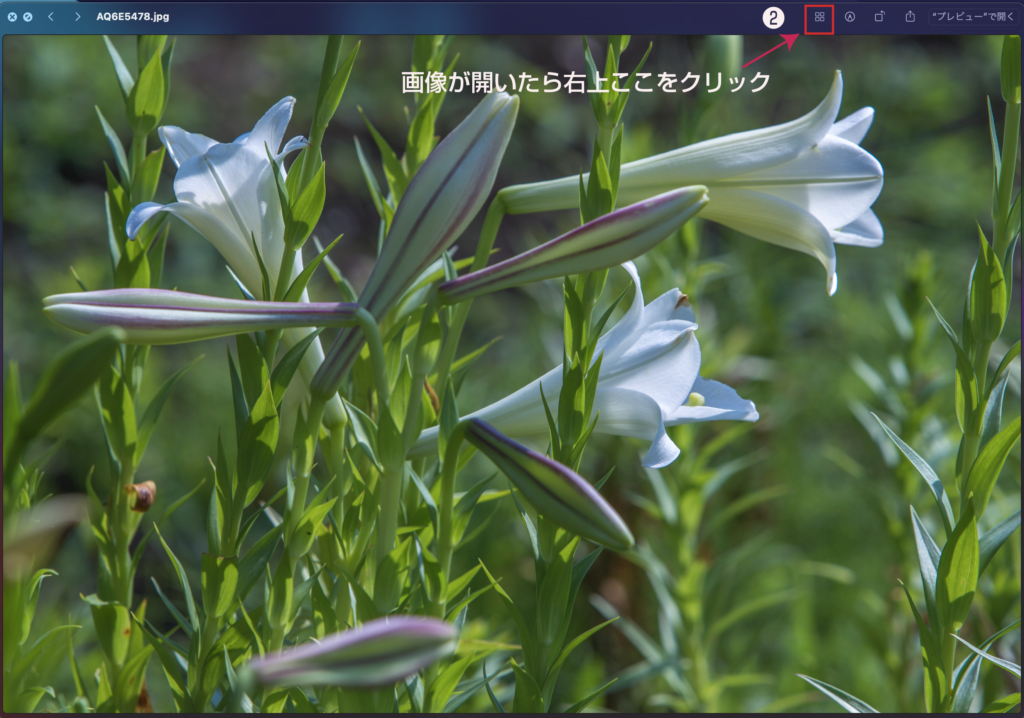
選択したファイルが一覧表示(グリッドで表示)になりました。
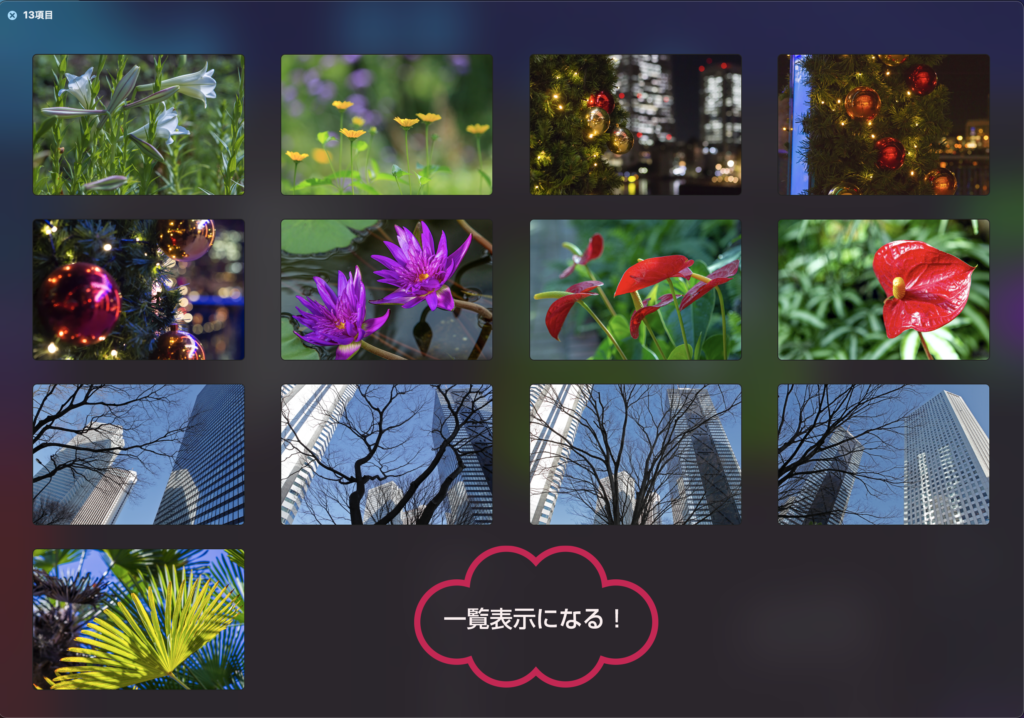
終了するには、もう一度「スペースキー」を押します。
★他にも方法があります。
フォルダを開いて、❶ファイル選択後、上部、表示エリアにある、❷「カラム表示」をクリック、右側エリアにプレビュー表示されます。
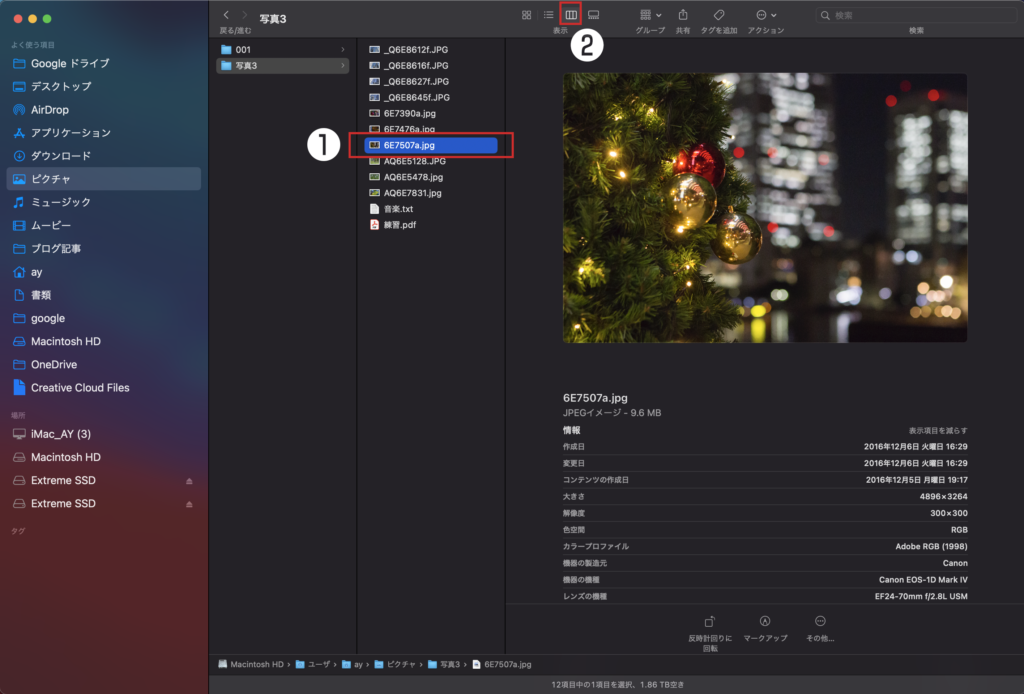
次に、❸「ギャラリー表示」クリックすると画像が開いて、❹フォルダの中身も下部にサムネイルで一覧表示されます。
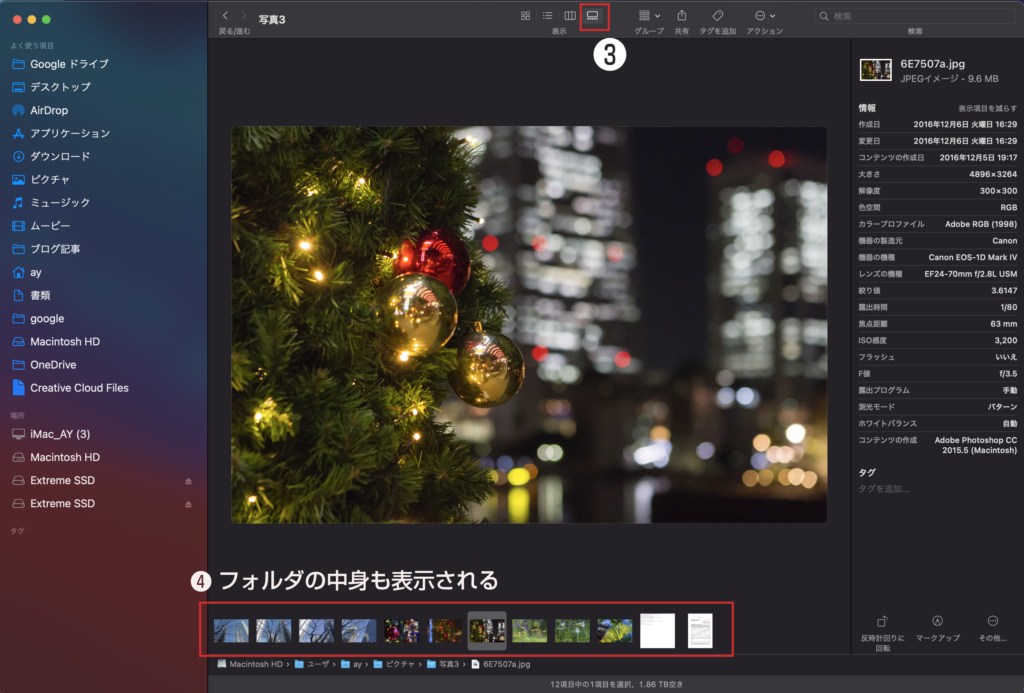
また、❺「アイコン表示」をクリックすると、フォルダの中のファイルがアイコン表示されます。
「commandキー」+「+キー」でアイコン(サムネイル画像)が拡大されます。
(クイックルックのように、表示させたいファイルを選んで、選んだファイルだけの一覧表示はできません。ファイル全部がアイコン表示になります。)
![]()
まとめとして
どれを使うかは別として、ファイル管理するうえでは一通り覚えて損はありません。私の使い方は、画像をライブラリーしておきたいときには、「写真」アプリを使い、作業用で一時的な画像の場合は、クイックルックでプレビューして確認、選択作業をするようにしています。
簡単なスライドショーも便利でプレゼンによく使っています。







