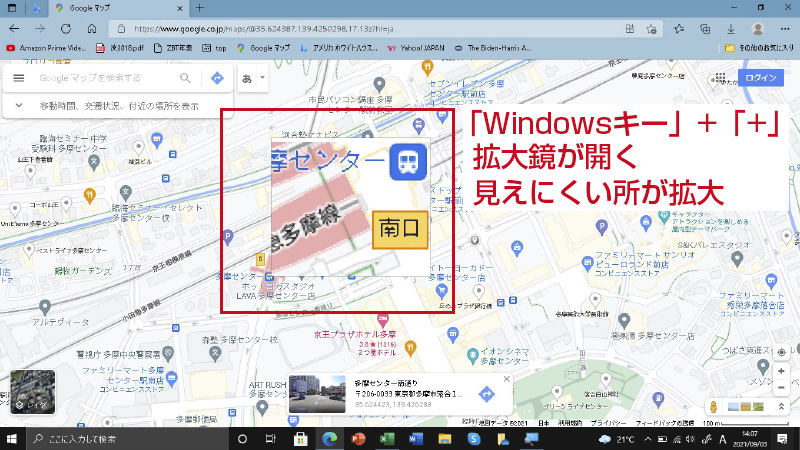キーボードにあるWindowsキーを使うショートカットは、通常はマウスを使ってする操作の代わりになるもので、沢山(50以上)の組み合わせが用意されています。一度、覚えて使い出すと便利で快適なのに、以外にも高齢者、初心者には後回しになって、お教えすることがあまりありません。
まずは基本操作から学びましょう!が、大方のパソコン教室のコンセプトですが、基本操作と一緒に便利なショートカットもセットにして覚えてもらってもいいのかと思います。
●Windows10の「設定」を開く
デスクトップのタスクバー左にある、「スタート」をクリック、開いたメニューから「設定」をクリックで、「設定」の画面が開きますが、「Windowsキー」+「i」を押せば一発で開くことができます。Windowsに限らず、今のパソコンには「たどり着き方」が沢山用意されています。それが逆に分かりにくくしている、複雑にしている感は確かにあります。でも、パソコン操作は多様化してゆくほうが、様々なユーザにフィットできて結果的には、便利で使いやすくなるのだと思います。
私がよく使っているオススメの「Windowsキー」を使ったショートカットの紹介です。(たどり付き方の多様性を感じながら、一度トライしてみてください)
★最低限覚えて損のないオススメのショートカット
●はじめの一歩は、スタートメニューを開く
Windowsの始め方はデスクトップ下のタスクバー左にある「スタート」アイコンをクリックしますが、キーボードの「Windowsキー」を押しても(押して離す)スタートメニューが開きます。
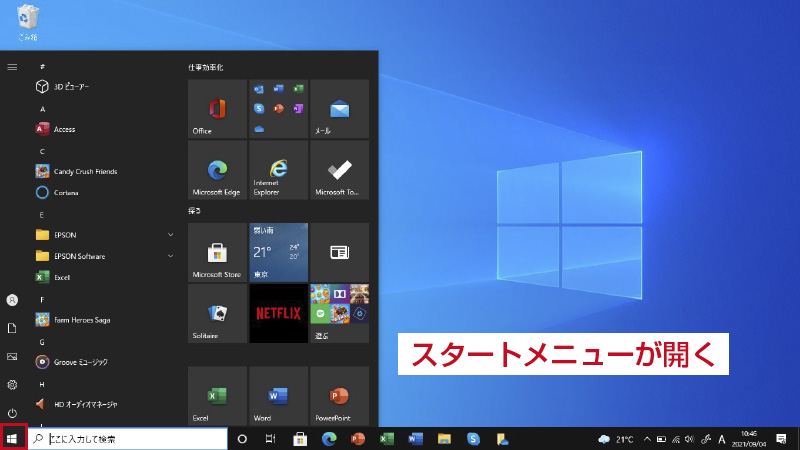
●Windows10の[設定]が開きます。Windowsキー+「i」
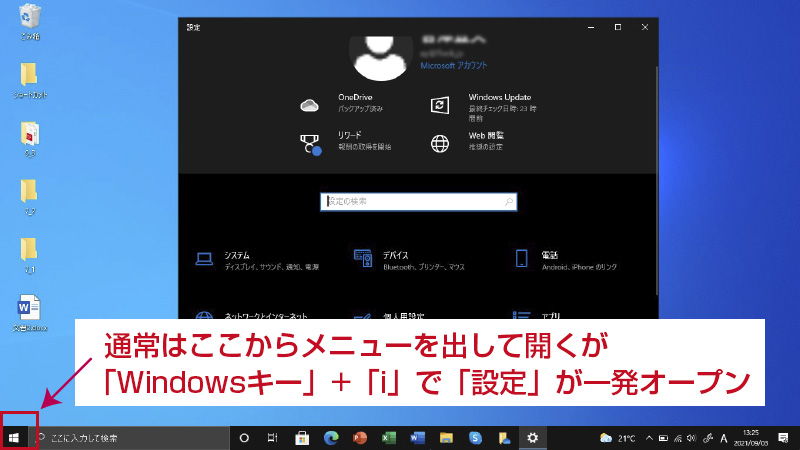
●エクスプローラーを開く。Windowsキー+「e」
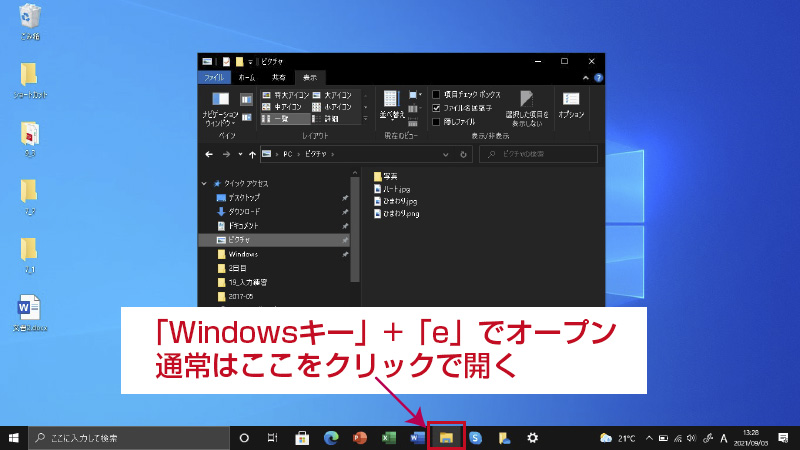
●アクション センターを開く。Windowsキー+「a」
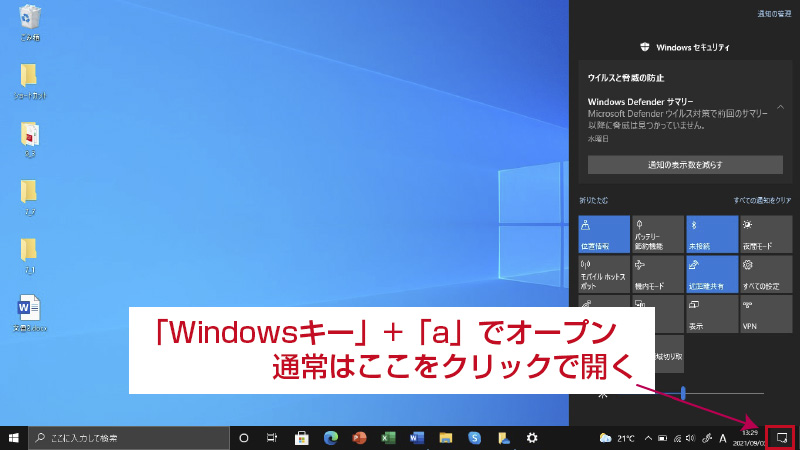
●クリップボードの中身(履歴)を表示、Windowsキー+「v」
このショートカットを有効にするには、「スタート」 > 「設定」 > 「システム」 > 「クリップボード」を選択し、「クリップボードの履歴」の下のボタンをオンにします。
(デフォルト(初期設定)はオンになっていると思います。)
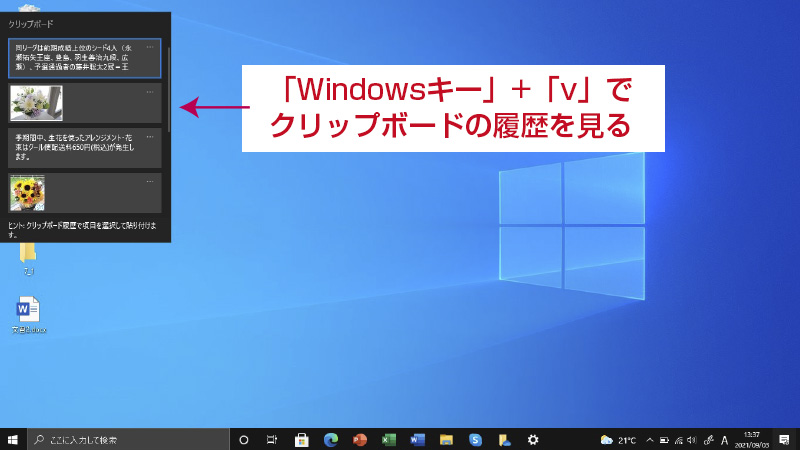
●すべてのウィンドウを最小化する。Windowsキー+「m」
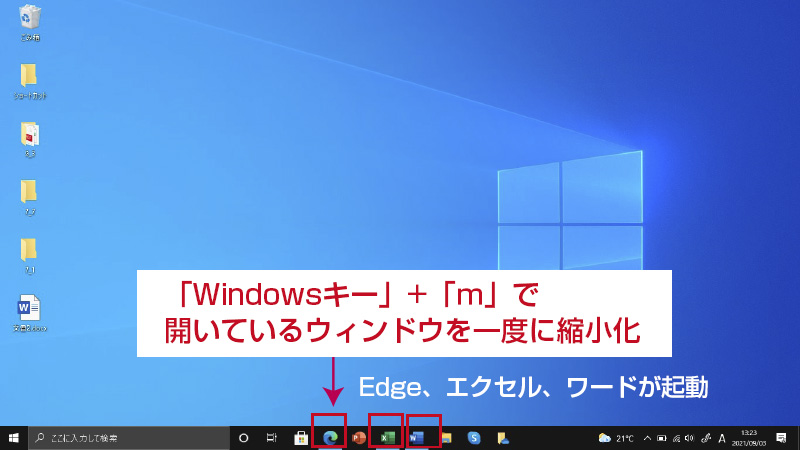
★windows10で画面を2分割して使う
(iPadのスプリットビューがWindowsでも出来ます)
●右側にアプリまたはデスクトップ ウィンドウを最大化する。
Windowsキー+「→」
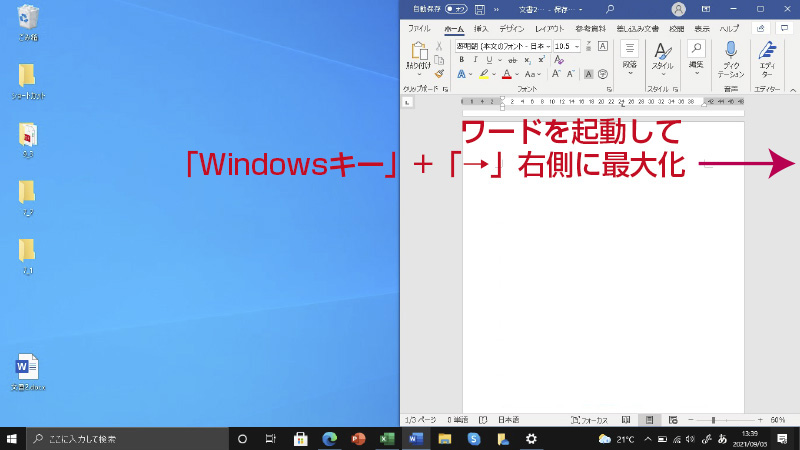
●次に左側にアプリまたはデスクトップ ウィンドウを最大化する。
Windowsキー+「←」
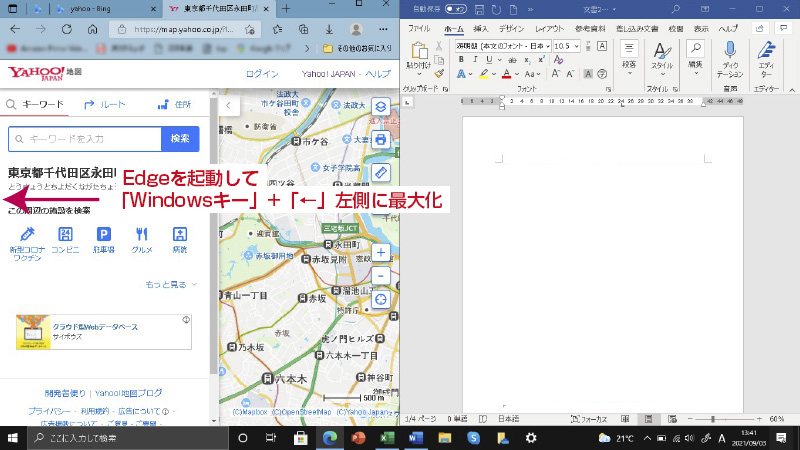
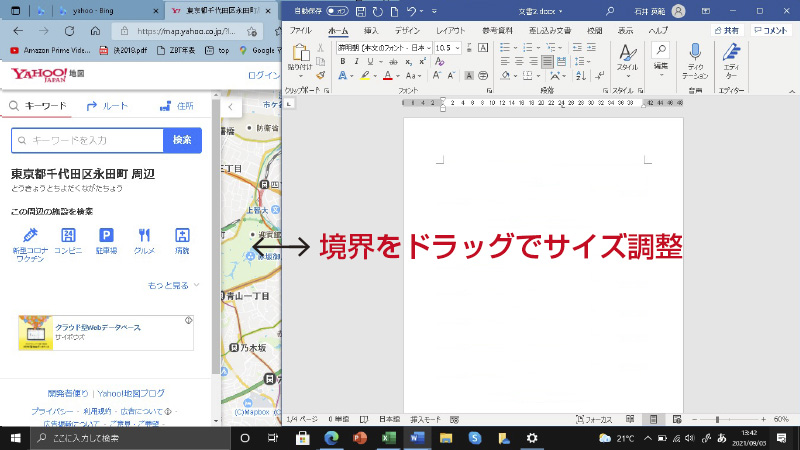
●開いているデスクトップウィンドウを最大化する。
Windowsキー+「↑」
●開いているデスクトップウィンドウを最小化する。
Windowsキー+「↓」
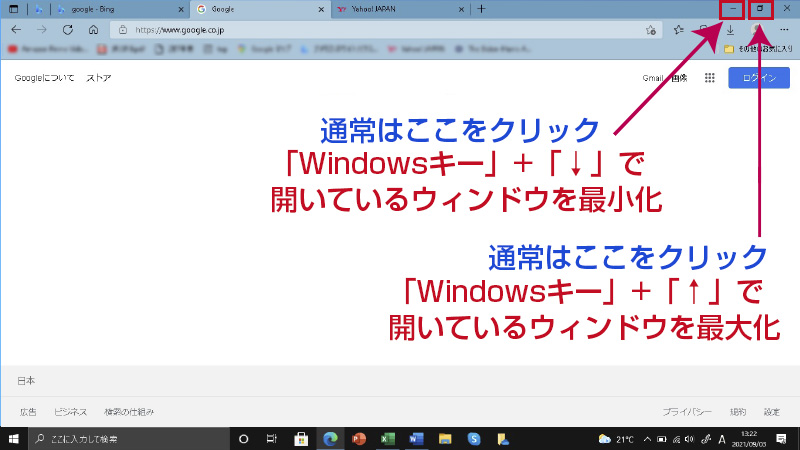
★拡大鏡を開くショートカット。何かの時に覚えておくと良いでしょう。
●拡大鏡を開く。Windowsキー+「+」
拡大鏡が起動後に「+」jキーを押すと、拡大率が上がります。
●拡大鏡が起動後。Windowsキー+「-」
拡大率が下がります。
●拡大鏡を終了させる。Windowsキー+「Esc」
調整は、「設定」 >「拡大鏡」 >「拡大鏡ビューの変更」からできます。