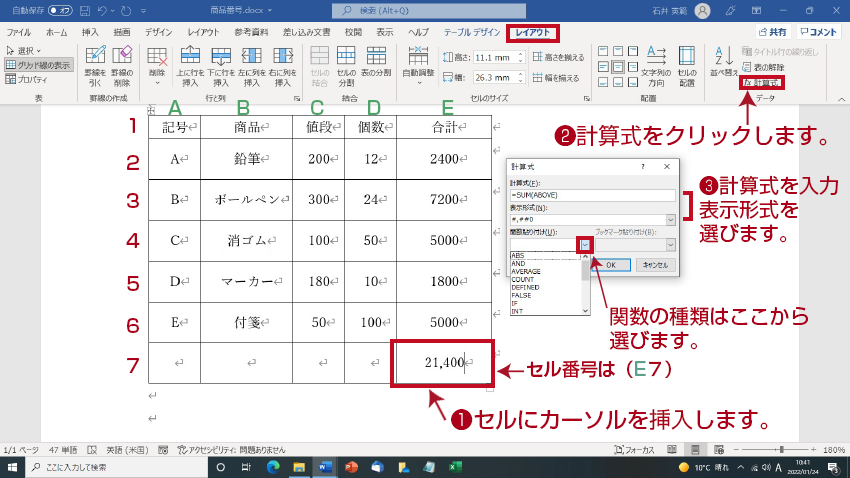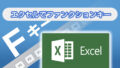ワードで表の編集テクニックは細かく沢山あります。それがとっつきにくさになって、ワードで表を作るのは苦手という方が多いみたいです。特にエクセルに慣れている方は使いにくいと思われているようです。私もその一人でワードで表を使いたいときは、エクセルで表を作りワードに読み込む(コピー&ペーストする)という方法をとっていました。
たまたま今回、参加しているワードの講座の授業で取り上げる機会があり、実際にやってみるとこれが思っていたより便利で使いやすくエクセルよりも自由度があり、様々なレイアウト表現にも使えることが分かりましたので、記事にしてみました。ぜひ、皆さんもトライしてみてください。
通常、ワードで表の挿入は「挿入」タブから「表」を選んで作ります。
選んだ分の列と行が表になります。
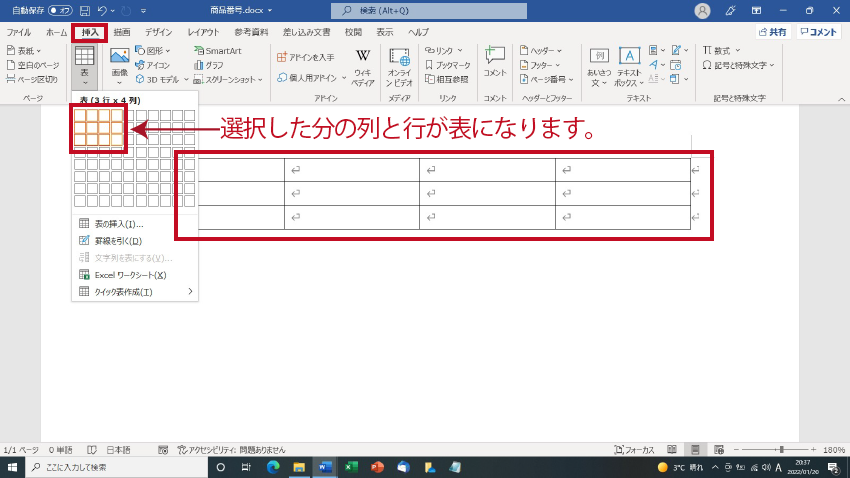
もう一つの方法は、文字入力した後に表の挿入をするやり方です。文字を入力し、その文字列を表にすることができます。
❶作りたい表になる項目とデータを入力します。ここでは入力データをコンマで区切って、入力が終わったら全てを選択します。(コンマで区切ることで列に分けることができます)
❷「挿入」タブから「表」を選んで「文字列を表にする」を選びます。
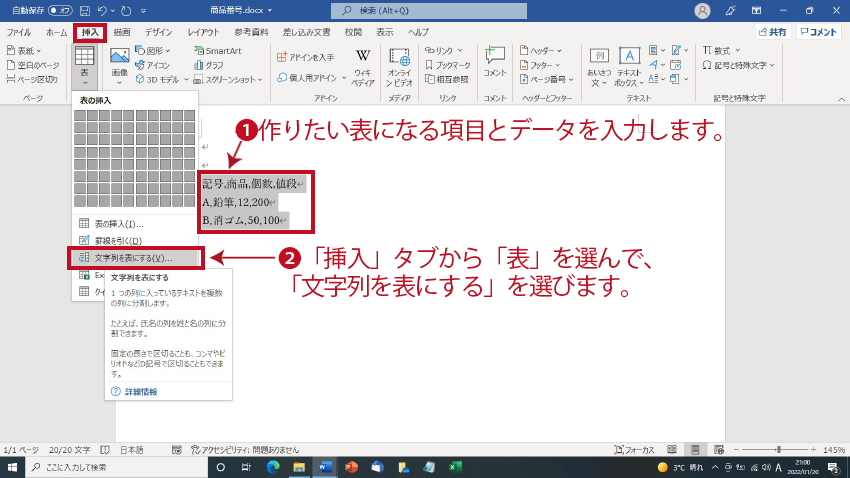
❶「文字列を表にする」ウインドウが開いたら、「文字列の幅を固定する」と「コンマ」をチェックします。❷チェックが終わったら「OK」を押します。
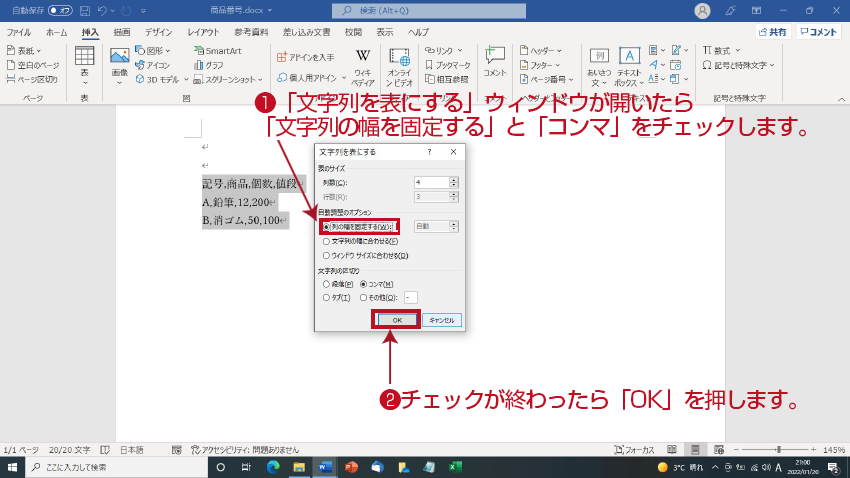
文字列の入った表が出来上がりました。

出来上がった表の編集をしましょう。
列幅の調整
縦のラインにマウスカーソルを近づけカーソルの形が変わったら、ドラッグすると列の幅を調節出来るようになります。
ダブルクリックすると自動調整(文字の長さに合わせた幅になります)されます。
表の始まりの縦のラインをダブルクリックすると、表全体が自動調整します。
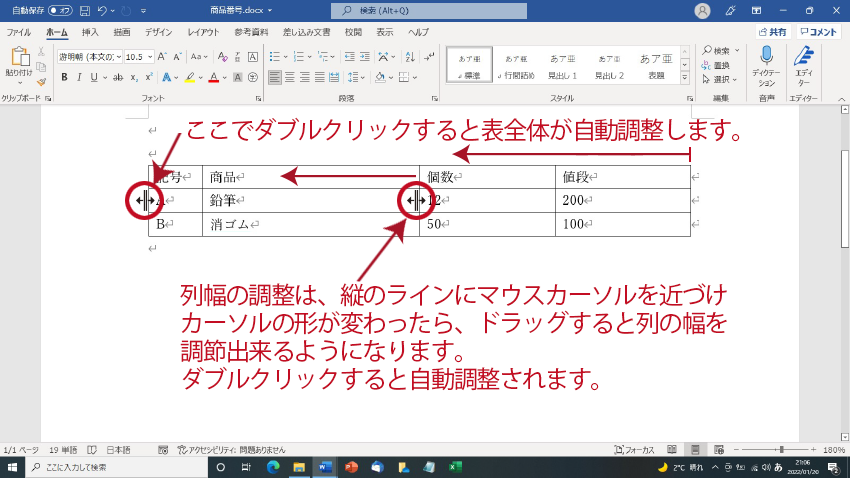
出来上がった表に列と行を追加してみましょう。
❶マウスカーソルを列に挿入し、❷表示された「レイアウト」タブをクリックします。
「レイアウト」タブのリボンにある、❸行と列エリアで挿入と削除を行います。
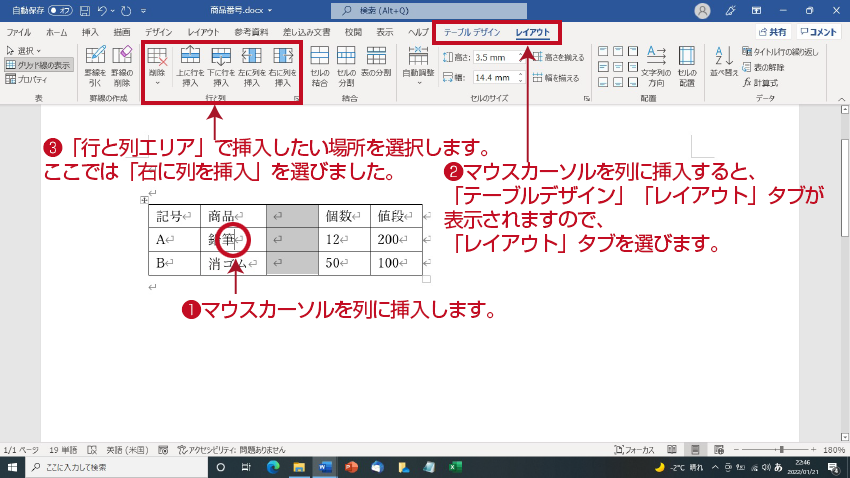
カーソル位置をそのままで、行を追加してみましょう。
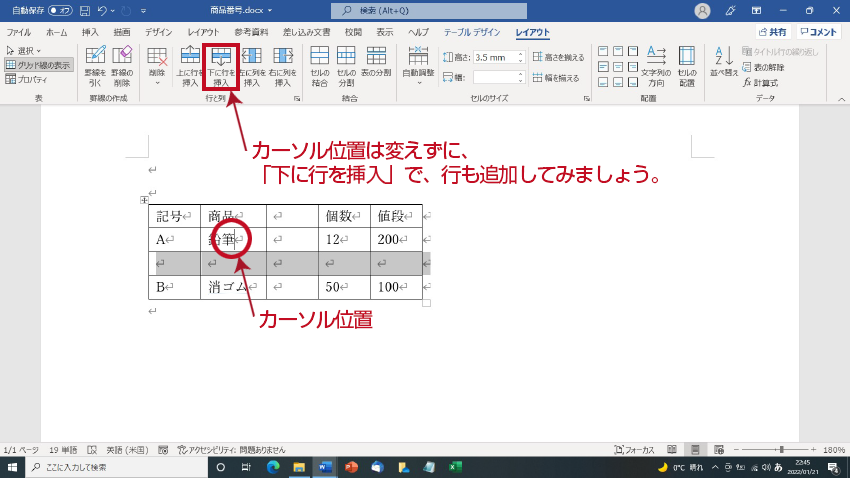
列と行の追加のもう一つの方法
図のように、表の線の交点にマウスカーソルを合わせると、プラスマークが現れます。
現れたプラスマークをクリックすると列が追加されます。
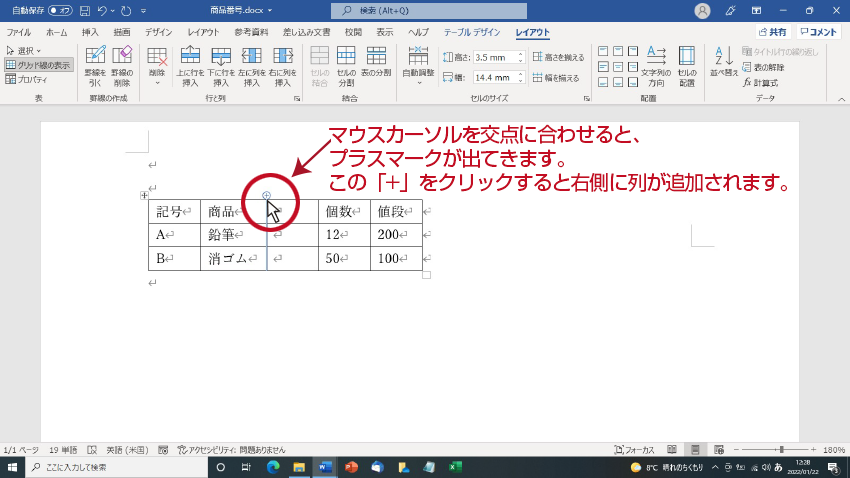
行も同じく、表の線の交点にマウスカーソルを合わせ、プラスマークをクリックします。
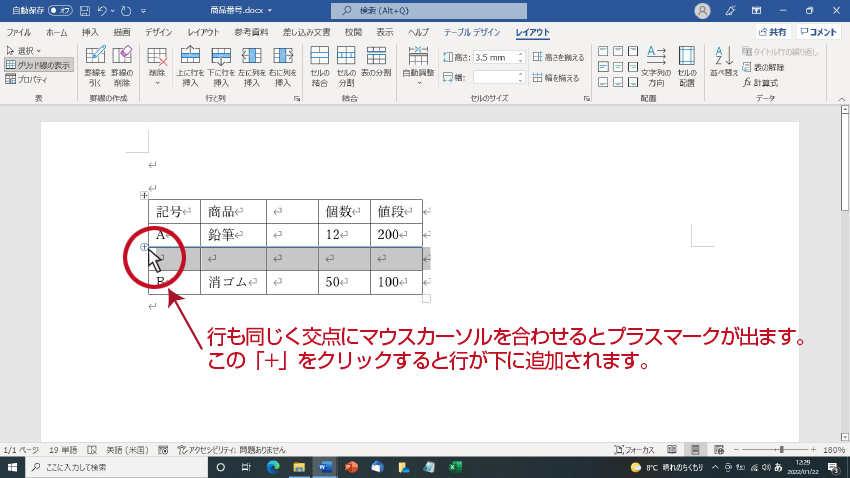
行幅の調整
列と行が追加されましたので、行幅を変えてみましょう。
列幅の調整と同じく、こんどは横のラインにマウスカーソルを近づけ
カーソルの形が変わったら、ドラッグして行の幅を調節します。
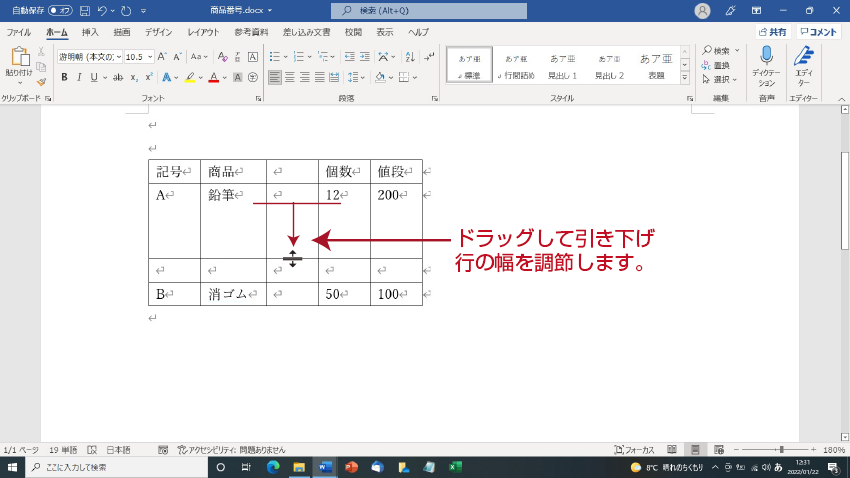
幅を均等に割り付けたいときは、❶割り付けた行を選択してから「セルのサイズ」エリアにある
❷「高さを揃える」をクリックします。
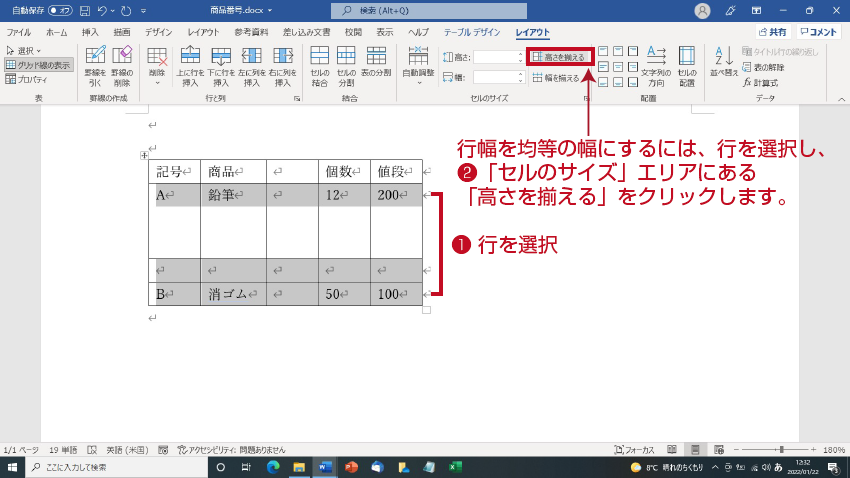
均等になりました。
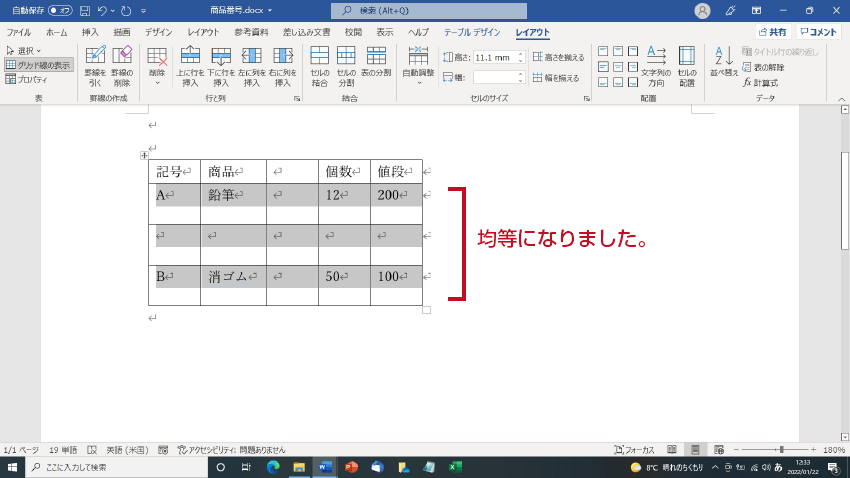
セルの文字列の配置を調整しましょう。ここではセンター合わせにします。
表全体を選択して「配置」エリアの中央揃いをクリックします。
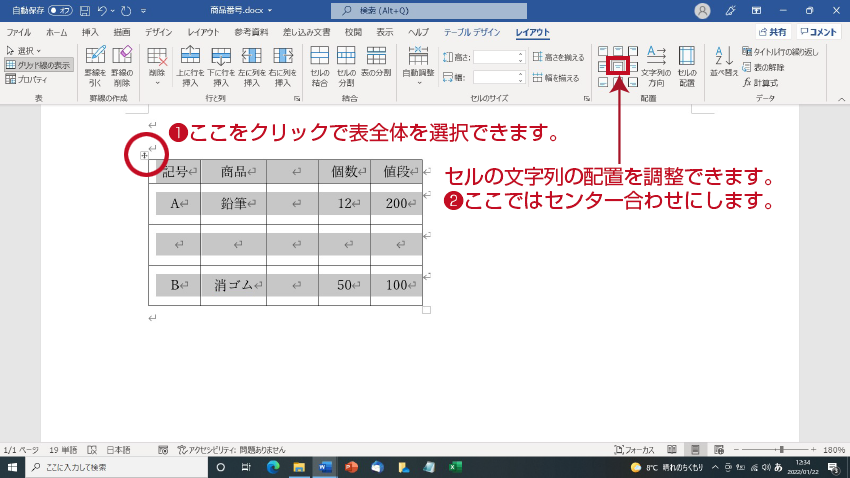
作成した表の中や回りにマウスカーソルを入れ動かすと、カーソルのアイコンが変わります。
図のように下矢印は列を選択するのに使います。
選択と同時にミニウィンドウが開きますので、必要に応じて変更します。
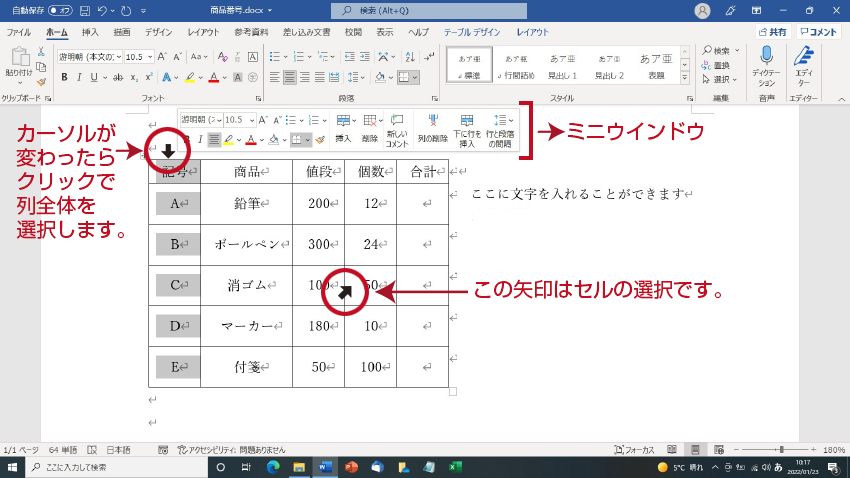
セルの選択は上図のように、斜めの矢印が出たらクリックします。
選択されたセルの罫線は下図のように移動させることがききます。
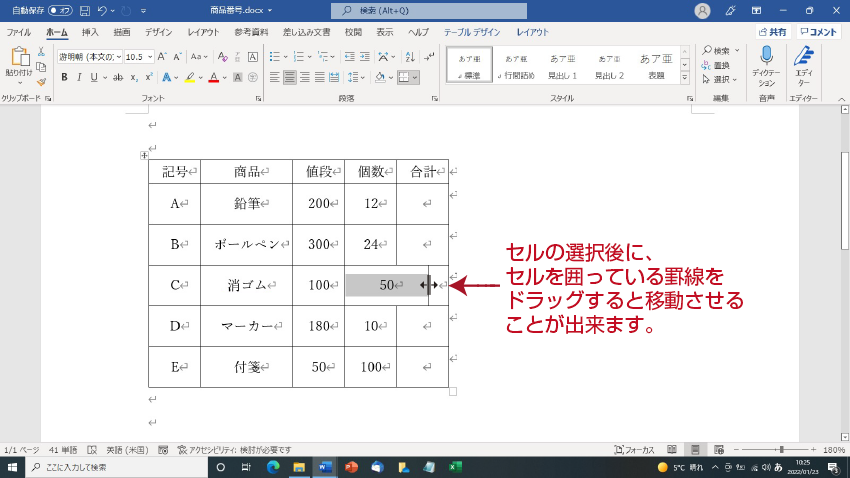
最後に表の見た目をデザインします。
❶表を選択してから、「テーブルデザイン」タブをクリックします。
❷次はリボンから「表のスタイル」を選んでグリッドテーブルの中からデザインを指定します。

完成しました。
以上のことを知っておけば、表の作成については自在に作れるようになります。
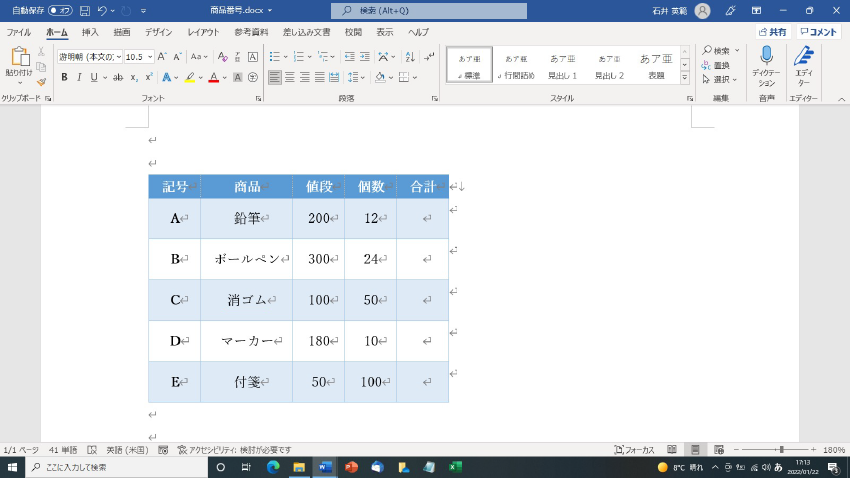
ワードの表もエクセルと同じく、セルを使って計算が出来ます。
合計を出してみましょう。
❶計算式を入力するセルにカーソルを入れます。
「レイアウト」タブから→データエリアの❷「計算式」をクリック→計算式ウインドウを表示させます。計算式入力エリアに「SUM関数」が入っています。入っていな場合は、=SUM(ABOVE-)と入力します。引数のABOVEは、計算式を入れたセルの上の行を足しますという意味です。
ABOVE—-上側
LEFT—-左側
RIGHT—-右側
BELOW—-下側
SUM関数の他にも使える関数があります。
計算式ウインドウの「関数貼り付け」からプルダウンメーニューで確認できます。
ちなみに表の列ナンバーは、左からABCと続き、行は上から123と続きます。セル番号で四則演算するときに使います。