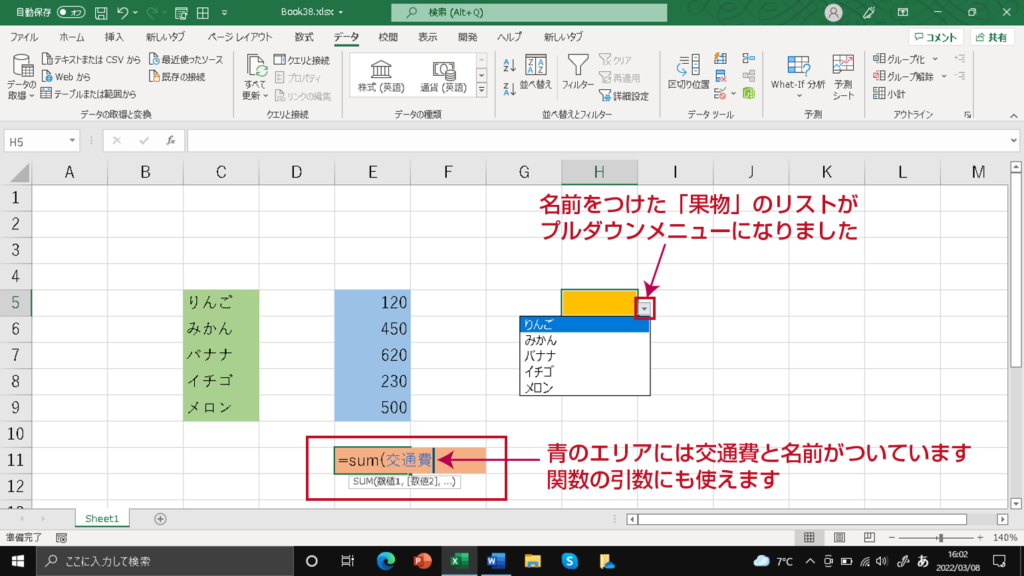エクセルでファンクションキー(Fキー)を使うのは、ある程度エクセルが出来るようになってからという方も多いのですが、逆に早くから便利に使いこなしたほうが、エクセルの上達には早いのではと思っています。
また、よくある質問で「ファンクションキーはどう使うのですか?」と訊かれることがあり今回、一覧表にまとめてみました。
| Fキー | 割り当てられた機能 |
|---|---|
| F1 | ①ヘルプの表示 ヘルプ画面が表示され、検索エリアにキーワドを入力すれば関連項目が表示される |
| F2 | ①セル内の文字の編集 入力済セルを選択(アクティブにする)後、F2キーを押すとカーソルがセル入り文字編集が可能になります。 |
| F3 | ①名前をつける(下記に画像説明あり) セル範囲に名前をつける事が出来ます。関数使用時に有効な上級者向けキー操作です。 |
| F4 | ①直前の操作の繰り返しができます。 例えば、一度行ったコピー&ペーストを別セルに繰り返し出来ます。また、あるセルの書式設定変更後、別セルに繰り返し同じ設定が出来ます。 ②セル参照の切り替え。 押すごとに相対参照⇒絶対参照⇒複合参照(行固定)⇒複合参照(列固定)⇒相対参照と切り替わります。具体的には、A2⇒$A$2⇒A$2⇒$A2⇒A2とドルマークがつきます。 |
| F5 | ①ジャンプ機能 移動先ジャンプダイアログボックスが開く |
| F6 | ①フォーカスの移動 「ワークシート」から押す毎に⇒「シートタブ」⇒「ステイタスバー」⇒「クイックアクセスバー」に移動 |
| F7 | ①全角文字入力時「全角カタカナ」に変換 ②スペルチェック |
| F8 | ①全角文字入力時「半角カタカナ」に変換、解除はESC ②セル範囲の拡張選択 開始セルを選択後⇒F8を押す。選択したい終端セルをクリック、解除はESC |
| F9 | ①全角文字入力時「全角英数字」に変換 押す毎に「小文字」⇒「大文字」⇒「頭文字のみ大文字」 ②再計算 数式タブ⇒計算方式のエリアから「計算方式の設定」⇒「自動」から「手動」に変更にした場合 計算エリアの数値が変わっても自動計算されないのでF9で再計算させます。 |
| F10 | ①全角文字入力時「半角英数字」に変換 押す毎に「小文字」⇒「大文字」⇒「頭文字のみ大文字」 |
| F11 | ①縦軸棒グラフを別シートに作成します。 |
| F12 | ①名前をつけて保存ダイアログボックスが開きます。 |
F2、F4、F12は、エクセルの初心者でも使えるようにしておくと便利だと思います。
F7、F8、F9、F10については、文字の入力ときのキー操作になるので、例えばワードのとき、テキストエディターのときも同じように使えます。
F3キーの図解説明
名前を付けたいリスト範囲を選択して、左上の名前エリアに名前をつけます。
ここでは「果物」と「交通費」の2つ名前を付けました。
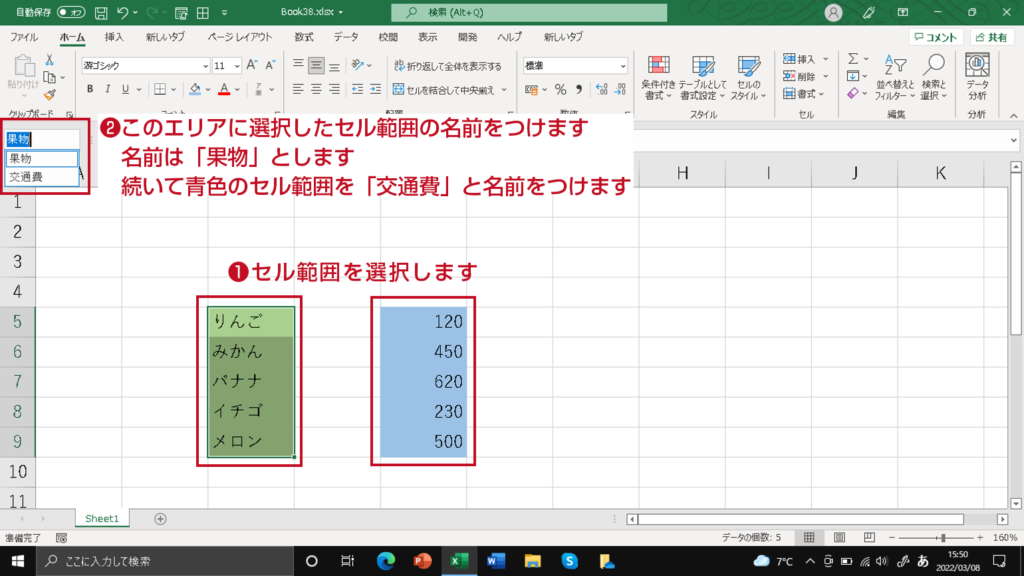
名前登録ができたら、F3キーを使って貼り付けてみましょう。
貼り付け先セルを選択(アクティブ)にしてF3キーを押します。「名前の貼り付け」ダイアログボックスが開いたら登録してある「果物」を選び「0K」をクリックします。

「果物」リストが貼り付けされました。

次はプルダウンメーニューを作ってみましょう。
プルダウンにしたいセルを選択します。ここではセルにオレンジ色付けました。
次にデータタブにある「データの入力規則」を選びます。
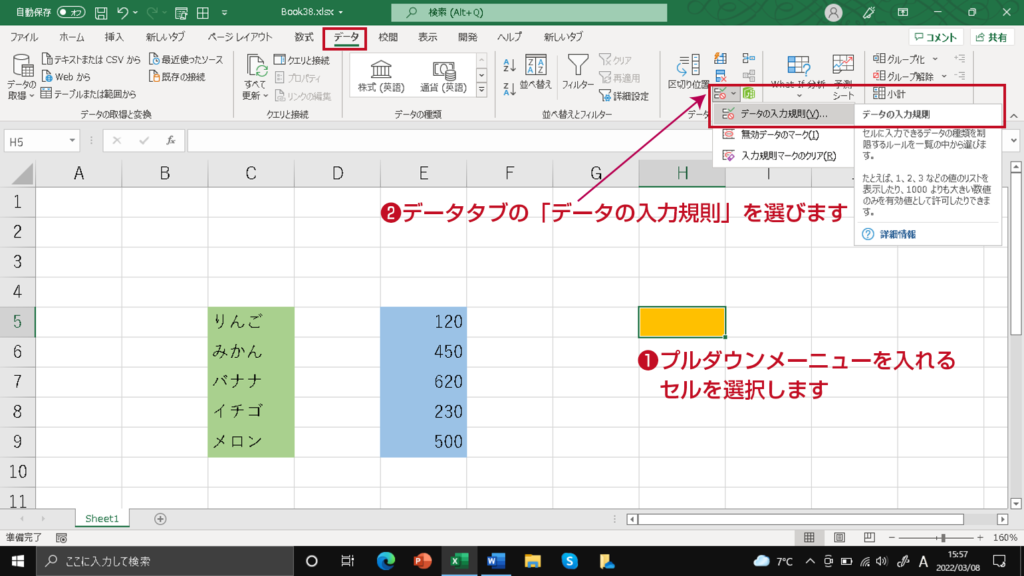
「データの入力規則」ダイアログが開いたら、入力値の種類」をリストにします。
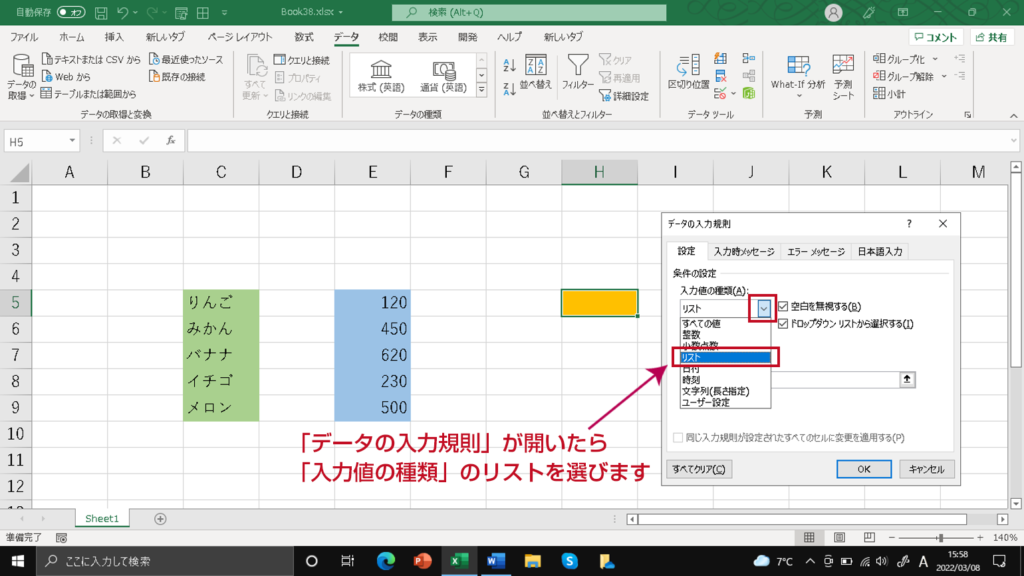
「データの入力規則」ダイアログの中の「元の値」エリアにカーソルを入れて、点滅していることが確認できたら「F3キー」を押します。
先ほどと同じ「名前の貼り付け」ダイアログが開いたら「果物」を選びます。
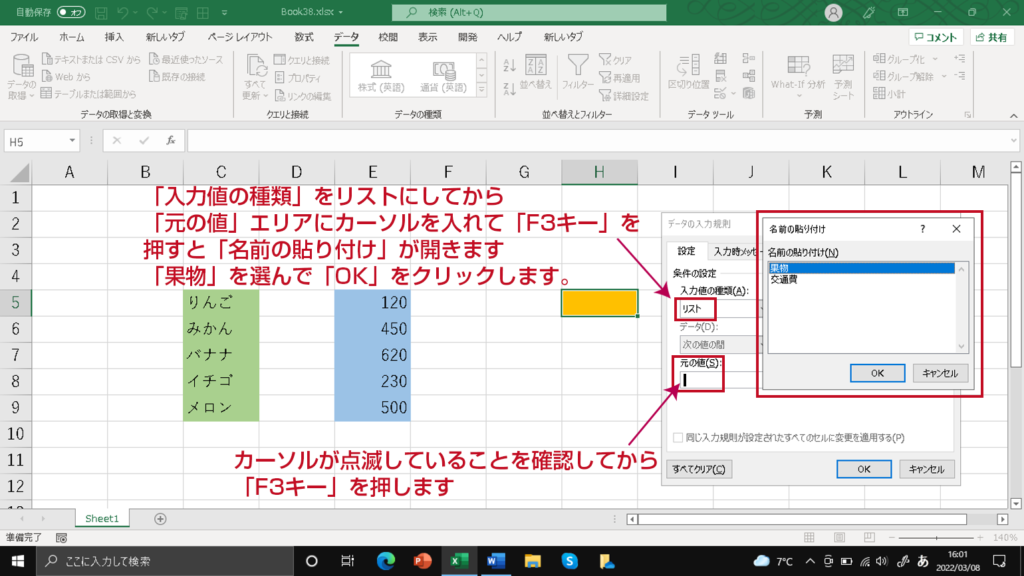
「果物」リストのプルダウンメーニューが出来ました。
この名前は、関数の引数でも使えます。青のエリアの合計をSUM関数の引数に交通費と入れると青のエリアの合計を出すことが出来ました。
ちなみに合計を出したいセル位置はどこでも構いません。(A1と離れていても大丈夫)