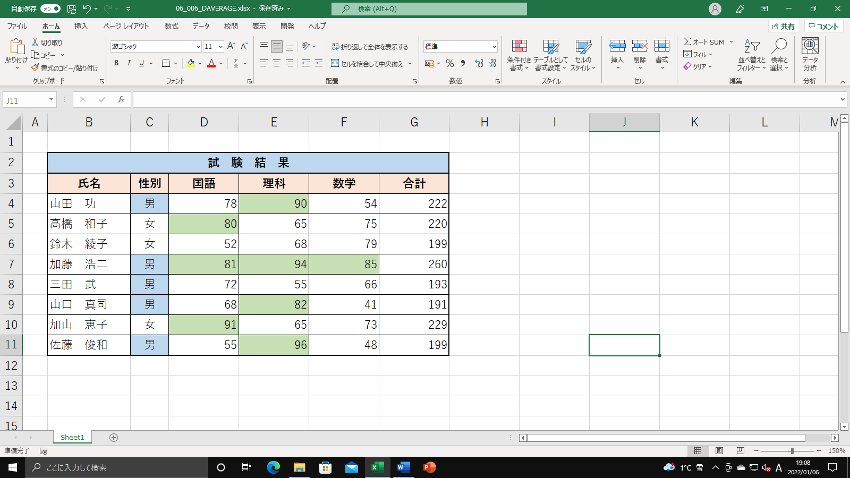エクセルの表を見やすく分かりやすくするために、セルの色を条件で色分けしたいときがあります。
例えば、下図のような試験結果の表で「男」のセルを色替えしたいときに、便利な方法が「条件付き書式」になります。(セルだけではなく行の色替えもできます)
今回は「条件付き書式」を使用して、ある条件に該当するセルの色(行の色)を替える方法を紹介します。
❶性別の列、C4からC11まで選択します。
「ホーム」タブから、❷スタイルエリアの「条件付き書式」をクリック➡プルダウンメニューから❸「新しいルール」を選びます。

「新しいルール」のダイアログが開いたら、ルールの種類を「数式を使用して書式設定するセルを決定」にします。選び終えたら、ルールの内容を編集します。
数式は=(イコール)から始めます。
選んであるC列の4のセルを指定して、そのセルが男とイコールなら、とします。
=C4=”男”
ルール内容の数式(C列が男とイコールならば)を入れ終えたら「書式」をクリックします。

セルの書式設定ダイアログボックスるが開いたら、「塗りつぶし」タブをクリックして、色を選びます。ここでは、薄水色を選んでOKボタンを押します。
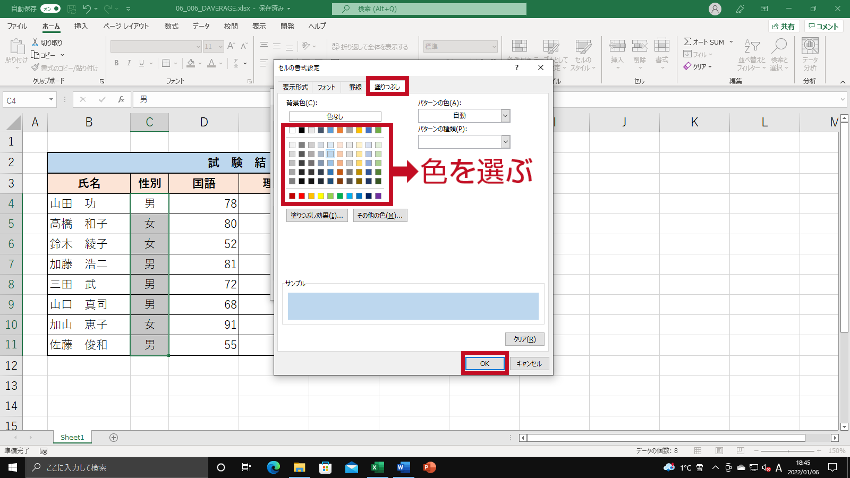
「新しい書式ルール」ダイアログボックスに戻ったら、プレビューの薄水色になっていることを確認して、OKボタンを押します。

性別「男」のセルの色が薄水色に替わりました。

では、セルの色ではなく「男」の行全体を色分けするにはどうすればいいのでしょうか。作業は簡単です。
性別の列だけではなく表全体を選択して「新しいルール」のダイアログの数式を替えるだけです。
セルの色を替えるときに入れた数式、=C4=”男”、のC列に$を付け、以下のように複合参照にします。
=$C4=”男”

数式が入力終えたら「書式」をクリックし、セルの書式設定ダイアログボックスから、先程と同じく色を選べば完了です。これで性別「男」の行全体が薄水色に替わりました。
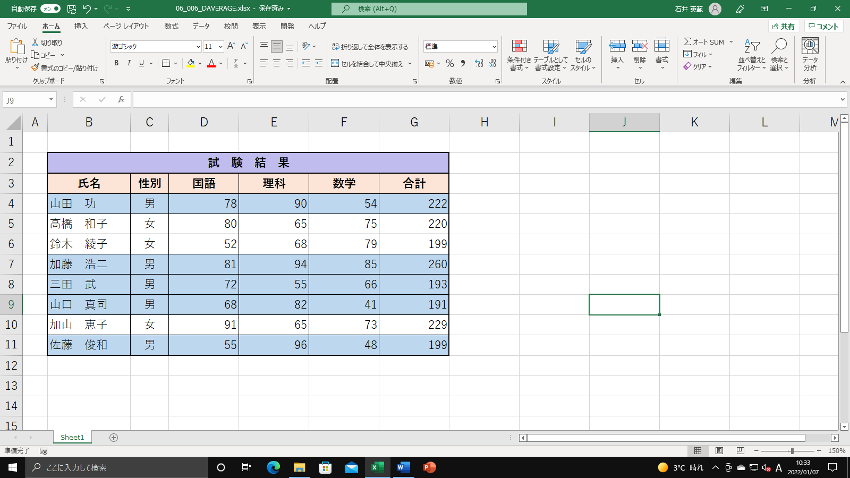
今度は複数の列、国語、理科、数学の得点が80点以上のセルを色替えしてみましょう。
色替えしたい得点エリアのセル(D4からF11まで)を選択し「ホーム」タブから、スタイルエリアの「条件付き書式」をクリック➡プルダウンメニューから「新しいルール」を選びます。
「新しいルール」のダイアログが開いたら、ルールの種類を「数式を使用して書式設定するセルを決定」にします。選び終えたら、ルールの内容の数式を以下のように編集します。今度は80点以上ならば(=D4>=80)色が変わるようにします。
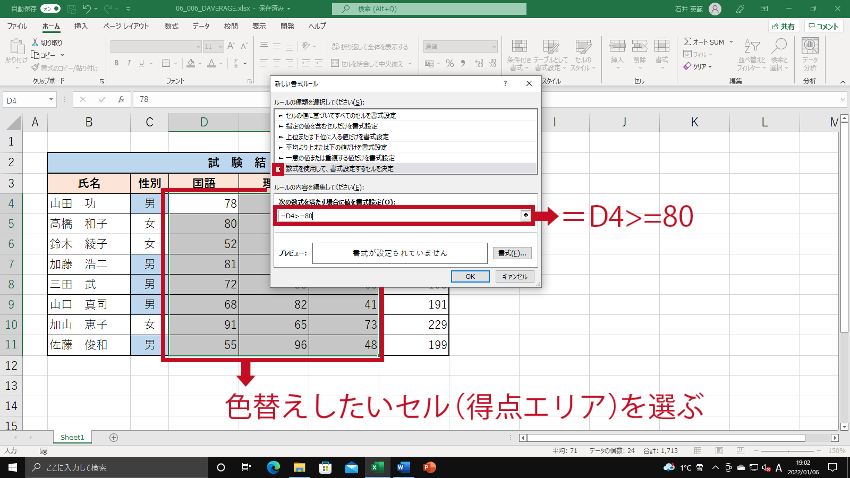
セルの書式設定ダイアログボックスるが開いたら「塗りつぶし」タブをクリックして、薄黄緑色を選んでOKボタンを押し「新しい書式ルール」ダイアログボックスに戻ってOKボタンを押して完了させます。

80点以上のセルが薄黄緑色に替わりました。