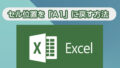文書作成アプリのワードで、画像編集アプリを使わずに画像をトリミング
高齢者のパソコンユーザの苦手とするところは、複数のアプリケーションを起動しておいて、アプリとアプリを交互に行ききして使うことが難しいようです。単体のアプリだけで完結する使い方のほうがトラブルも少なく済むので、本当はやってみたいけど、面倒なのでやらない、というのが実情のようです。
例えば、Windows10の標準アプリ「フォト」で画像調整(色補正、トリミングなど)して、そのファイルをワードに挿入する(張り込む)ことがあります。
他にも、ブラウザのEdgeを起動させてインターネット上にある写真を、プリントスクリーンでキャプチャし、Windows10の標準アプリ「ペイント」を起動させ、張り込み(ペースト)、必要なところをトリミング、ファイル形式を選んで保存、そのファイルをワードで挿入する。ここまでやると、ほとんどの生徒さんはついてこれません。^^;
そこで今回は、文書作成アプリ、ワード(Word)で画像編集アプリを使わずに画像をトリミング(ハート型に切り抜く)する方法を紹介します。
トリミングだけではなくて、ハート型になった写真を画像ファイルとし保存するところまで解説したいと思います。単体の画像ファイルになれば、他のアプリでも使えるようになり利用価値も上がります。
ワードで写真をハート型に切り抜く
用意としては元になる写真(ここではひまわりの写真を用意しました)をパソコンの「ピクチャ」フォルダにコピーしておきます。ファイル名は「ひまわり.jpeg」としておきます。
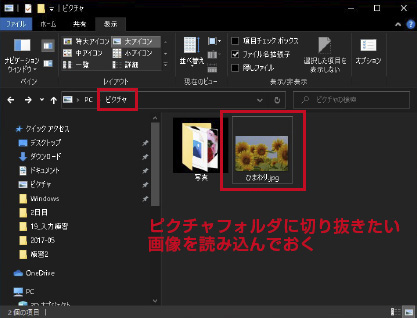
ワード(Word)を起動して「白紙の文書」を選びます。
書式設定はそのままで、白紙書類のカーソルの位置を確認し、「挿入」タブをクリック、リボンの中の「画像」をクリック、開いたメニューの「このデバイス」を選びます。
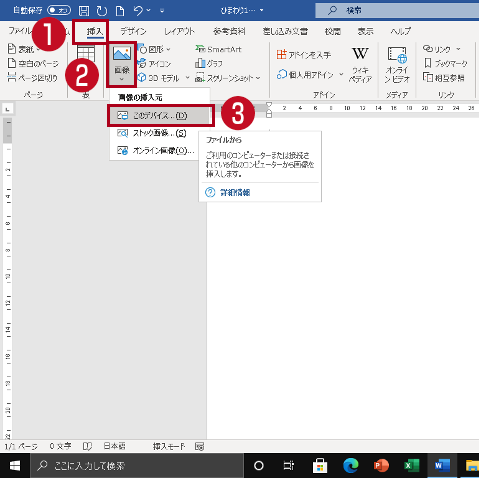
ファイルを選択する画面が開いたら、左エリアのPCの中の「ピクチャ」フォルダをクリックし、右側の先ほどコピー保存した「ひまわり.jpeg」を選び、「挿入」ボタンをクリックします。
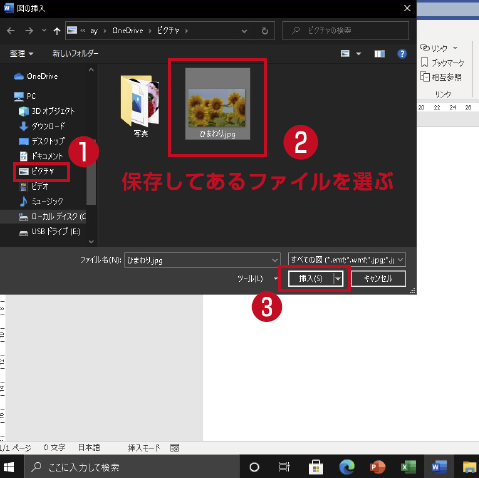
挿入された画像をクリックすると、上部のタブバーに「図の形式」タブが表示されます。「図の形式」タブをクリックします。
「図の形式」にある、サイズエリアの「トリミング」の下にある小さい下向き三角をクリック、表示されたメニューの「図形に合わせてトリミング」をクリック、「図形一覧の画面」が開いたら「基本図形」の中からハートを選びます。(星型を選べば星型に切り抜かれます。いろいろの型を試してみましょう。)
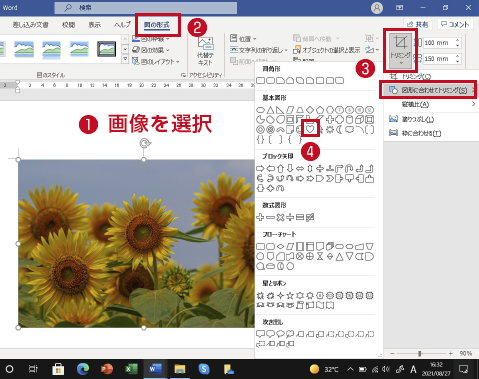
挿入された画像がハート型になったことを確認できたら、もう一度画像をクリック、画像を選択した状態から、右クリックで表示されたメニューの「図として保存」をクリックします。
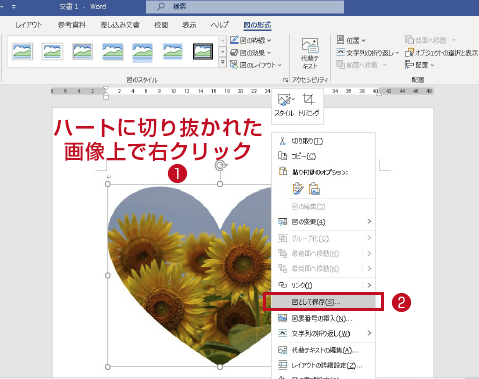
ファイル保存する画面が表示されたら、PCの中の「ピクチャ」フォルダをクリックし、ファイル名を付けてから、画像のファイル種類からJPEGを選び、「保存」ボタンをクリックします。
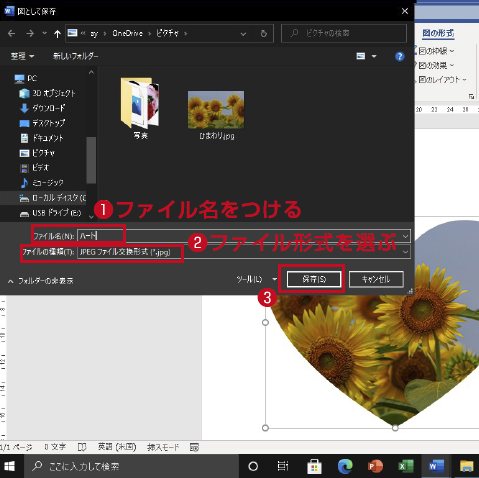
これで、ハート型に切り抜かれた画像が「ピクチャ」フォルダに画像ファイルとして保存されました。画像編集アプリを介さずに、ワードだけで写真画像を加工保存ができました。
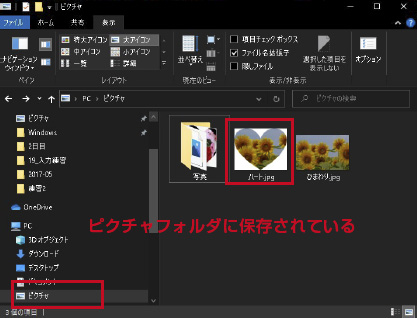
「画像のファイル種類」から、JPEG形式を選ぶと、ハートの外側が白色になったファイルで保存されます。「画像のファイル種類」から、PNG形式を選ぶと、ハートの外側が透明になったファイルで保存されます。

ワードで読み込んだ画像をトリミングしたあとに、画像ファイルとして保存できれば、他のアプリでも使用出来るようになります。お友達に画像ファイルとしてあげることも、メール添付で送ることもできます。お孫さんの写真でぜひお試ししてみてください。きっと評価があがること保証いたします。\(^o^)/